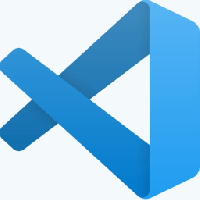מצא נקודות זמינות לשחזור מערכת ב-Windows 10
שחזור מערכת הוא תכונה של Windows 10 וכמה גרסאות קודמות של Windows, החוזרת ל-Windows Me. החל מ-Windows 8, Microsoft הסיר את קישור הקיצור כדי להפעיל שחזור מערכת מהתיקיה אביזרים -> כלי מערכת. במאמר זה נראה כיצד למצוא את כל נקודות שחזור המערכת הזמינות ב-Windows 10.
הנה כמה נושאי עניין הקשורים לשחזור מערכת:
- כיצד להפעיל שחזור מערכת ב-Windows 10
- הגדל את תדירות נקודת שחזור המערכת ב-Windows 10
- צור נקודת שחזור מערכת בעת האתחול ב-Windows 10
ודא שיש לחשבון המשתמש שלך הרשאות ניהול לפני שנמשיך.
כדי למצוא נקודות זמינות לשחזור מערכת ב-Windows 10, תעשה את הדברים הבאים.
- ללחוץ לנצח + ר מקשים יחד במקלדת. לִרְאוֹת הרשימה האולטימטיבית של כל קיצורי המקלדת של Windows עם מקשי Win)
- הקלד את הדברים הבאים בתיבה הפעלה:
rstrui. - לחץ על 'הבא' בתיבת הדו-שיח 'שחזור מערכת'.
- אם ביצעת בעבר שחזור מערכת, בחר 'בחר נקודת שחזור אחרת' ולחץ על כפתור 'הבא'.
- כל נקודות השחזור הזמינות יופיעו כעת בטבלה עם תאריך ושעה, תיאור, ו סוּג עמודות.
אתה גמור.
טיפ: אתה יכול גם לפתוח את שחזור המערכת באמצעות אחת מפקודות המעטפת (טיפ: ראה את הרשימה המקיפה ביותר של מיקומי מעטפת ב-Windows 10):
מעטפת{3f6bc534-dfa1-4ab4-ae54-ef25a74e0107}
זה יפעיל את שחזור המערכת ישירות.
לחלופין, תוכל למצוא נקודות שחזור זמינות עם PowerShell או בשורת הפקודה.
מצא נקודות זמינות לשחזור מערכת בשורת הפקודה
- לִפְתוֹחַ שורת פקודה מוגבהת.
- הקלד או העתק-הדבק את הפקודה הבאה:
רשימת vssadmin צללים
בפלט תראה את רשימת נקודות השחזור הזמינות במכשיר שלך. - אתה יכול לייצא את רשימת נקודות השחזור לקובץ על ידי הפעלת הפקודה הבאה:
vssadmin רשימת צללים >"%userprofile%\desktop\restore_points.txt". רשימת נקודות השחזור עבור כל הכוננים תישמר בקובץ הטקסטrestore_points.txtעל שולחן העבודה.
אתה גמור.
מצא נקודות זמינות לשחזור מערכת עם PowerShell
-
פתח את PowerShell כמנהל.
טיפ: אתה יכול הוסף את תפריט ההקשר "פתח את PowerShell כמנהל".. - הקלד או העתק-הדבק את הפקודה הבאה:
Get-ComputerRestorePoint
- בפלט תמצא את רשימת נקודות השחזור הזמינות במחשב שלך.
- כדי לשמור את הפלט לקובץ, השתמש בפקודה
Get-ComputerRestorePoint | Out-File -filepath "$Env: userprofile\Desktop\restore_points.txt". - רשימת נקודות השחזור עבור כל הכוננים תישמר בקובץ הטקסט
restore_points.txtעל שולחן העבודה.
אתה גמור.
מאמרים קשורים:
- כיצד להפעיל שחזור מערכת ב-Windows 10
- צור נקודת שחזור ב-Windows 10 עם PowerShell
- צור קיצור דרך לאשף שחזור המערכת ב-Windows 10
- מחק נקודת שחזור מערכת ב-Windows 10
- צור נקודת שחזור מערכת לפי לוח זמנים ב-Windows 10
- צור נקודת שחזור מערכת בעת האתחול ב-Windows 10
- צור נקודת שחזור ב-Windows 10 בלחיצה אחת
- צור תפריט הקשר של נקודת שחזור ב-Windows 10