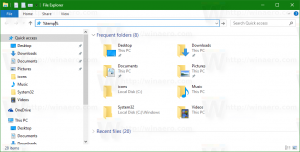הצג רק יישומונים מסוימים של לוח הבקרה ב-Windows 10
לוח הבקרה וההגדרות הן שתי אפליקציות בהן תוכל להשתמש ב-Windows 10 כדי לשנות את רוב ההגדרות הזמינות במערכת ההפעלה. הגדרות היא אפליקציה אוניברסלית המצורפת ל-Windows 10. הוא נוצר כדי להחליף את לוח הבקרה הקלאסי. נכון לכתיבת שורות אלה, לוח הבקרה הקלאסי עדיין מגיע עם מספר אפשרויות וכלים שאינם זמינים בהגדרות. במאמר זה נראה כיצד להציג רק יישומונים מסוימים של לוח הבקרה ב-Windows 10 ולהסתיר אחרים. ללוח הבקרה הקלאסי יש ממשק משתמש מוכר שמשתמשים רבים מעדיפים על פני אפליקציית ההגדרות. אתה יכול להשתמש בכלים ניהוליים, לנהל חשבונות משתמש במחשב בצורה גמישה, לתחזק גיבויים של נתונים, לשנות את הפונקציונליות של החומרה ועוד הרבה דברים. אתה יכול הצמד יישומונים של לוח הבקרה לשורת המשימות כדי לגשת מהר יותר להגדרות בשימוש תכוף.
ללוח הבקרה הקלאסי יש ממשק משתמש מוכר שמשתמשים רבים מעדיפים על פני אפליקציית ההגדרות. אתה יכול להשתמש בכלים ניהוליים, לנהל חשבונות משתמש במחשב בצורה גמישה, לתחזק גיבויים של נתונים, לשנות את הפונקציונליות של החומרה ועוד הרבה דברים. אתה יכול הצמד יישומונים של לוח הבקרה לשורת המשימות כדי לגשת מהר יותר להגדרות בשימוש תכוף.
ישנן שתי דרכים להציג רק יישומונים מסוימים בלוח הבקרה. אתה יכול להשתמש בתיקון רישום או באפליקציית עורך המדיניות הקבוצתית המקומית. בואו נסקור אותם.
קודם כל, עליך לציין את שמות היישומונים שברצונך להציג בלוח הבקרה. פתח את לוח הבקרה והחלף את התצוגה שלו ל"סמלים גדולים" או "סמלים קטנים" כפי שמוצג להלן.
פרסומת
שימו לב לשמות היישומונים ובצעו את הפעולות הבאות.
כיצד להציג רק יישומונים מסוימים של לוח הבקרה
שלב 1: פתח את ה עורך רישום.
שלב 2: עבור אל המפתח הבא:
HKEY_CURRENT_USER\Software\Microsoft\Windows\CurrentVersion\Policies\Explorer
שלב 3: בצד ימין, צור ערך DWORD חדש של 32 סיביות בשם RestrictCpl והגדר אותו ל-1.
שלב 4: לך למפתח
HKEY_CURRENT_USER\Software\Microsoft\Windows\CurrentVersion\Policies\Explorer\RestrictCpl
אם מפתח המשנה RestrictCpl חסר, צור אותו באופן ידני.
שלב 5: כשמפתח RestrictCpl נבחר, לחץ לחיצה ימנית בחלונית הימנית של עורך הרישום וצור ערך מחרוזת חדשה (REG_SZ) ושם אותו בתור 1.
שלב 6: הגדר את נתוני הערך שלו לשם היישומון שברצונך להציג.
שלב 7: חזור על השלבים 5-6 עבור כל היישומונים שאתה צריך להציג. בכל פעם שאתה מוסיף ערך חדש, הגדל את המספר שבו אתה משתמש כשם הערך, למשל. 1, 2, 3,.., נ.
אתה גמור!
כעת, סגור את עורך הרישום ואת לוח הבקרה. פתח שוב את לוח הבקרה. היישומונים שציינת ברישום ייעלמו.
לפני:

לאחר:

הערות:
- ראה כיצד לעבור אל מפתח רישום בלחיצה אחת.
- גם אם אתה הפעלת Windows 64 סיביות עדיין עליך ליצור ערך DWORD של 32 סיביות "RestrictCpl".
- אם אין לך את נתיבי הרישום שהוזכרו לעיל, צור את המפתחות החסרים באופן ידני.
כעת, בואו נראה כיצד להחיל את אותה הגבלה עם אפליקציית עורך המדיניות הקבוצתית המקומית. אם אתה מפעיל את Windows 10 Pro, Enterprise או Education מַהֲדוּרָה, אז האפליקציה זמינה במערכת ההפעלה.
הצג רק יישומונים שצוינו בלוח הבקרה עם מדיניות קבוצתית מקומית
- ללחוץ לנצח + ר מקשי יחד במקלדת שלך והקלד:
gpedit.msc
לחץ אנטר.

- עורך המדיניות הקבוצתית ייפתח. לך ל תצורת משתמש\תבניות ניהול\לוח בקרה.
- לחץ פעמיים על אפשרות המדיניות הצג רק פריטים שצוינו בלוח הבקרה.
- הפעל את המדיניות ולחץ על כפתור "הצג".

- מלא את הטבלה של שמות היישומונים שאמורים להישאר גלויים.

זהו זה.