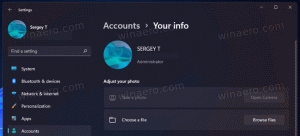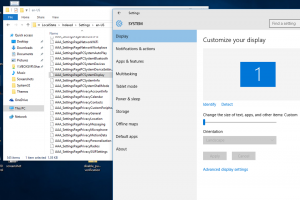הפעל את Windows 10 במצב בטוח
Windows 10 ירש את אפשרויות האתחול מ-Windows 8 ומגיע עם אותה סביבה גרפית עבור משימות שונות הקשורות לשחזור. בשל כך, המצב הבטוח מוסתר כברירת מחדל לטובת מנוע התיקון האוטומטי שנשלח עם מערכת ההפעלה החדשה. אם ווינדוס 10 לא מצליח לאתחל, הוא מפעיל את מצב התיקון האוטומטי ומנסה לנתח ולתקן בעיות אתחול בעצמו ללא עזרתכם ובלי לשאול אתכם אילו פעולות הוא עומד לבצע. אם אתה מרגיש שאתה צריך להפעיל את Windows 10 במצב בטוח, למשל. כדי לפתור בעיה כלשהי עם מנהלי התקנים ואפליקציות, הנה הוראות כיצד ניתן לגשת למצב בטוח.
פרסומת
כיצד להפעיל את Windows 10 במצב בטוח ולגשת לאפשרויות F8 כאשר הוא אינו מאתחל כרגיל
ישנן לפחות שתי אפשרויות המאפשרות לך להפעיל את Windows 10 במצב בטוח. בואו נעמיק יותר.
אתחל את Windows 10 במצב בטוח באמצעות אפשרויות פתרון בעיות של סביבת השחזור
- אתחול לתוך אפשרויות פתרון בעיות. המסך הבא יופיע בתצוגה:

- לחץ על סמל פתרון בעיות.
- לאחר מכן, לחץ על סמל האפשרויות המתקדמות:

- במסך הבא, לחץ על סמל אפשרויות ההפעלה:

- לחץ על כפתור הפעל מחדש והמחשב שלך יאתחל מחדש:

- לאחר אתחול מחדש, תראה את מסך הגדרות ההפעלה:

כדי להיכנס למצב בטוח, הקש על מקש הפונקציה המתאים, כלומר F4.
אתה גמור.
טיפ: אתה יכול להפעיל את Windows 10 במצב בטוח בדרך זו גם באמצעות מדיה ניתנת לאתחול, למשל, אם יש לך מקל USB הניתן לאתחול עם התקנת Windows 10.
הפעל את Windows 10 במצב בטוח באמצעות אפשרות טוען האתחול
פתח א שורת פקודה מוגבהת והקלד את הפקודה הבאה:
Bcdedit /set {bootmgr} displaybootmenu כן
זה יאפשר את תפריט האתחול הרגיל מבוסס הטקסט. כעת הפעל מחדש את Windows והיה מוכן ללחוץ על F8 לפני ש-Windows מתחיל לאתחל. לאחר השלמת בדיקות ההפעלה העצמית (POST) של ה-BIOS, יופיע תפריט האתחול הטקסטואלי הישן והטוב:
הקש F8 שם כדי לקבל את תפריט האתחול. בחר מצב בטוח או מצב בטוח עם רשת והקש Enter. לאחר שתסיים לעבוד במצב בטוח, תוכל לכבות את טוען האתחול מבוסס הטקסט ולחזור לזה הגרפי באמצעות הפקודה הבאה:
Bcdedit /set {bootmgr} displaybootmenu no
זהו זה.