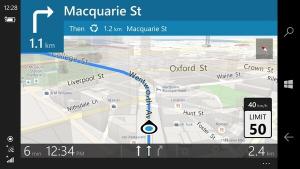השבת כיבוי, הפעלה מחדש, שינה ומצב שינה ב-Windows 10
חלונות עברו שינויים רבים מ-Windows XP ל-Windows 10. כיום, למערכת ההפעלה יש דרכים מעט שונות לבצע את אותן משימות. Windows 10 מציע דרכים שונות להפעלה מחדש ולכיבוי של מחשב. במאמר זה נראה כיצד להסתיר את פקודות ההפעלה (כיבוי, הפעלה מחדש, שינה ומצב שינה) ב-Windows 10. זה יכול להיות שימושי אם אתה מנהל מערכת וברצונך להגביל את גישת המשתמש לכלים אלה.
ישנן מספר דרכים לבצע פקודת הפעלה ב-Windows 10.
הראשון ברור - אתה יכול להשתמש בלחצן ההפעלה בתפריט התחל:
השיטה השנייה היא תפריט Power Users / תפריט Win + X. ניתן לפתוח אותו בכמה דרכים:
- אתה יכול ללחוץ לנצח + איקס מקשי קיצור יחד כדי לפתוח אותו.
- או שאתה יכול ללחוץ לחיצה ימנית על כפתור התחל.
אתה רק צריך להפעיל את הפקודה "כיבוי או יציאה -> הפעל מחדש":
לבסוף, אתה יכול ללחוץ Ctrl + Alt + דל. מסך אבטחה מיוחד יופיע. שם, לחץ על כפתור ההפעלה בפינה השמאלית התחתונה.
ישנן שיטות נוספות להפעלה מחדש, כיבוי או שינה של המחשב. אפשר להשבית את האפשרויות כיבוי, הפעלה מחדש, שינה ומצב שינה בתפריט ההפעלה עבור משתמשים ב-Windows 10. הנה איך.
כדי להשבית את כיבוי, הפעל מחדש, שינה ומצב שינה ב-Windows 10, תעשה את הדברים הבאים.
- פתח את אפליקציית עורך המדיניות הקבוצתית עבור משתמשים או קבוצות ספציפיות, או כל המשתמשים מלבד מנהלי מערכת. כמו כן, אתה יכול להפעיל
gpedit.mscמתיבת הדו-שיח Win + R (הפעלה) ישירות על מנת להחיל הגבלות על המשתמש הנוכחי או על כל המשתמשים במחשב. - בצד שמאל, נווט לתיקיה תצורת משתמש > תבניות ניהול > תפריט התחל ושורת המשימות.
- בצד ימין, הפעל את המדיניות הסר ומנע גישה לפקודות כיבוי, הפעלה מחדש, שינה ומצב שינה.
ניתן להגדיר את אותה אפשרות עבור כל משתמשי המחשב תחת תצורת מחשב > תבניות ניהול > תפריט התחל ושורת המשימות. ראה את צילום המסך הבא:
לאחר הפעלת מדיניות זו, אתחול המחשב שלך.
ניתן לעשות את אותו הדבר עם תיקון רישום. בואו נראה איך אפשר לעשות את זה.
הגבל את הגישה לפקודות כוח עם תיקון רישום
- פתח את ה אפליקציית עורך הרישום.
- עבור אל מפתח הרישום הבא.
HKEY_CURRENT_USER\Software\Microsoft\Windows\CurrentVersion\Policies\Explorer
ראה כיצד לעבור אל מפתח רישום בלחיצה אחת.
- בצד ימין, צור ערך DWORD חדש של 32 סיביות HidePowerOptions.
הערה: גם אם כן הפעלת Windows 64 סיביות עדיין עליך ליצור ערך DWORD של 32 סיביות.
הגדר את הערך שלו ל-1 בעשרוני. - הפעל מחדש את Windows 10.
- כדי להחיל הגבלה זו על כל המשתמשים, צור את הערך HidePowerOptions מתחת למפתח HKEY_LOCAL_MACHINE\SOFTWARE\Microsoft\Windows\CurrentVersion\Policies\Explorer.
טיפ: אתה יכול לעבור בין HKCU ל-HKLM בעורך הרישום של Windows 10 במהירות.
כדי לחסוך זמן, אתה יכול להשתמש בקבצי הרישום הבאים:
הורד קבצי רישום
התיקון לביטול כלול.
זהו זה.