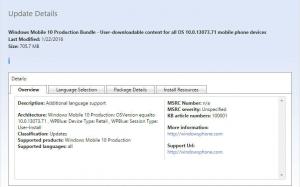כיצד ליצור חשבון משתמש ב-Windows 10
למרות שהרעיון של מספר משתמשים החולקים מכשיר אחד או מחשב אחד נהיה נדיר יותר מיום ליום, יש עדיין מקרים שבהם אתה צריך לשתף מחשבים. במצב כזה, כדאי להחזיק מספר חשבונות משתמש ביחיד מחשב. היום, נראה כיצד ליצור חשבון משתמש חדש ב-Windows 10.
פרסומת
בגרסאות Windows מודרניות, בדרך כלל יש לך מספר חשבונות מערכת עבור שירותים שונים ומשימות פנימיות של Windows, בתוספת חשבון Administrator נסתר וחשבון האישי שלך. אם אתה צריך לשתף את המחשב שלך עם בני משפחה או אנשים אחרים, מומלץ ליצור חשבון משתמש ייעודי לכל אדם. זה מגביר את האבטחה והפרטיות של מערכת ההפעלה ומאפשר לך לשמור על פרטיות הנתונים הרגישים שלך וההגדרות שלך מותאמות אישית לטעמך.
לפני שתמשיך, ודא שיש לחשבון המשתמש שלך הרשאות ניהול.
עבור כל חשבון משתמש, Windows 10 תיצור פרופיל משתמש נפרד. פרופיל משתמש הוא קבוצה של קבצים ותיקיות לאחסון כל ההעדפות האישיות, הגדרות האפליקציה, מסמכים ונתונים אחרים. לכל חשבון משתמש יש פרופיל משתמש משויך. בדרך כלל, הוא מאוחסן בתיקייה C:\Users\Username וכולל מספר תיקיות משנה כמו שולחן עבודה, מסמכים, הורדות וכו' יחד עם תיקיות נסתרות כמו AppData המאחסנות את ההגדרות עבור תכונות Windows שונות ומותקנות אפליקציות. המטרה העיקרית של פרופיל המשתמש היא ליצור סביבה מותאמת אישית עם אפשרויות אישיות המותאמות למשתמש הקצה.
כדי ליצור חשבון משתמש ב-Windows 10, תעשה את הדברים הבאים.
- פתח את ה אפליקציית הגדרות.

- עבור אל חשבונות - משפחה ואנשים אחרים.

- בצד ימין, לחץ על הכפתור הוסף מישהו אחר למחשב הזה.
- החלון הבא יופיע:
 כברירת מחדל, הוא מציע לך להמשיך עם חשבון Microsoft. עם זאת, אתה עדיין יכול ליצור חשבון מקומי אם תלחץ על הקישור אין לי את פרטי הכניסה של האדם הזה בתחתית. כדי למצוא את ההבדל בין חשבונות מקומיים וחשבונות Microsoft, עיין במאמר הבא: מצא אם אתה משתמש בחשבון מקומי או בחשבון Microsoft ב-Windows 10
כברירת מחדל, הוא מציע לך להמשיך עם חשבון Microsoft. עם זאת, אתה עדיין יכול ליצור חשבון מקומי אם תלחץ על הקישור אין לי את פרטי הכניסה של האדם הזה בתחתית. כדי למצוא את ההבדל בין חשבונות מקומיים וחשבונות Microsoft, עיין במאמר הבא: מצא אם אתה משתמש בחשבון מקומי או בחשבון Microsoft ב-Windows 10אמשיך עם חשבון מקומי על ידי לחיצה על הקישור הזה.
- בעמוד הבא, אני לוחץ על הקישור הוסף משתמש ללא חשבון Microsoft.

- מלא את הטופס הבא ולחץ על הבא:


זה עתה הוספת חשבון משתמש מקומי חדש. ההליך זהה לחשבון Microsoft, אך תצטרך למלא שדות נוספים כמו דואר אלקטרוני, גיל, מספר טלפון וכו'.
לחלופין, אתה יכול להשתמש בשתי שיטות נוספות כדי ליצור חשבון משתמש חדש ב- Windows 10. בואו נסקור אותם.
אם שלך מהדורת ווינדוס 10 הוא Enterprise, Pro, Education או Education Pro, תוכל להשתמש ב-Snap-in Local Users and Groups של Microsoft Management Console (MMC). הנה איך זה יכול להיעשות.
צור חשבון משתמש חדש עם משתמשים וקבוצות מקומיים
- ללחוץ לנצח + איקס מקשי קיצור במקלדת כדי לפתוח את התפריט Power User. לחלופין, תוכל ללחוץ לחיצה ימנית על תפריט התחל.
- בתפריט, בחר את הפריט ניהול מחשב.

טיפ: אתה יכול לצבוט ולהתאים אישית את תפריט Win + X ב-Windows 10. עיין במאמרים אלה:
- התאם אישית את תפריט Win+X ב-Windows 10
- שחזר את קיצורי לוח הבקרה הקלאסי לתפריט Win+X ב-Windows 10
- שחזר פריטי לוח הבקרה בתפריט Win+X ב-Windows 10 Creators Update
- הוסף את שורת הפקודה בחזרה לתפריט Win+X ב-Windows 10 Creators Update
- כלי השירות לניהול מחשבים ייפתח. בצד שמאל, הרחב את תצוגת העץ למשתמשים מקומיים וקבוצות\משתמשים.

- לחץ לחיצה ימנית על החלל הריק בצד ימין ובחר "משתמש חדש..." בתפריט ההקשר.

- מלא את הדו-שיח הבא:
 אתה יכול להתאים אישית אפשרויות כמו המשתמש חייב לשנות סיסמה בכניסה הבאה, המשתמש אינו יכול לשנות סיסמה, הסיסמה לעולם לא תפוג לפי מה שאתה צריך.
אתה יכול להתאים אישית אפשרויות כמו המשתמש חייב לשנות סיסמה בכניסה הבאה, המשתמש אינו יכול לשנות סיסמה, הסיסמה לעולם לא תפוג לפי מה שאתה צריך. - המשתמש החדש ייווצר עם הרשאות סטנדרטיות. אפשר לשנות את סוג החשבון של המשתמש להיות מנהל במקום זאת. עיין במאמר הבא:שנה את סוג החשבון ב-Windows 10
לבסוף, אתה יכול להשתמש בכלי המסוף net.exe כדי להוסיף חשבון משתמש חדש. בואו נראה איך אפשר לעשות את זה.
- פתח א שורת פקודה מוגבהת.
- הקלד או העתק-הדבק את הפקודה הבאה:
משתמש נטו "UserName" /add
החלף את חלק UserName בשם הכניסה האמיתי שברצונך להקצות למשתמש החדש. חשבון המשתמש החדש יהיה חשבון מקומי ללא סיסמה. שים לב שלא ניתן להשתמש בחשבונות משתמש עם סיסמאות ריקות או ללא סיסמאות לכניסה דרך רשת Windows.
- כדי ליצור חשבון משתמש חדש המוגן בסיסמה, השתמש בתחביר הבא:
משתמש נטו "UserName" "Password" /add
החלף את שם המשתמש והסיסמה בערכים בפועל.

שוב, המשתמש החדש ייווצר עם הרשאות סטנדרטיות.
זהו זה.