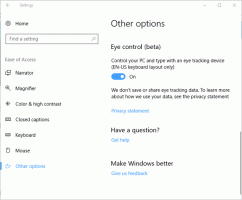צא מ-OneDrive ב-Windows 10 (בטל קישור למחשב)
OneDrive הוא פתרון אחסון המסמכים המקוון שנוצר על ידי מיקרוסופט שמגיע עם Windows 10. זה יכול לשמש כדי לאחסן את המסמכים שלך ונתונים אחרים באינטרנט בענן. הוא מציע גם סנכרון של נתונים מאוחסנים בכל המכשירים שלך. היום, נראה כיצד לצאת מ- OneDrive.

OneDrive מצורף עם Windows מאז Windows 8. זהו פתרון ה-all-in-one שנבנה על ידי מיקרוסופט כדי לספק למשתמש את היכולת להחזיק את אותם קבצים בכל מחשב אישי איתו הוא נכנס באמצעות חשבון מיקרוסופט שלו. השירות הידוע בעבר בשם SkyDrive, השירות עבר מיתוג מחדש לפני זמן מה.
פרסומת
תכונת הסנכרון ב-OneDrive מסתמכת על חשבון Microsoft. כדי להשתמש ב-OneDrive, תחילה עליך ליצור אחד. מלבד OneDrive, ניתן להשתמש בחשבון Microsoft כדי להיכנס ל-Windows 10, Office 365 ולרוב שירותי Microsoft המקוונים.
ב-Windows 10, ל-OneDrive יש אינטגרציה קרובה מאוד עם מערכת ההפעלה. לאחר שנכנסת ל-Windows 10 באמצעות שלך חשבון Microsoft, הוא מתחיל לבקש ממך להשתמש באחסון בענן של OneDrive כמקום לשמור קבצים ומסמכים כברירת מחדל. זה יכול לשמש בתור המקוון שלך
פתרון גיבוי. למי שמעדיף לאחסן קבצים במחשב המקומי שלו, יש אפשרויות לעשות זאת אל תשתמש ב-OneDrive כמיקום ברירת המחדל לשמירה. כמו כן, אתה יכול להסיר את ההתקנה לחלוטין במקרה זה כפי שמתואר במאמר "דרך רשמית להסיר את ההתקנה של OneDrive ב-Windows 10".כדי לצאת מ-OneDrive ב-Windows 10, תעשה את הדברים הבאים,
- לחץ לחיצה ימנית על סמל OneDrive במגש המערכת כדי לפתוח את ההגדרות שלו.

- עבור ללשונית חשבון ולחץ על בטל את הקישור למחשב זה כפי שמוצג מטה.

- אפליקציית OneDrive תבוטל כעת מהמחשב הזה. זה לא יסנכרן קבצים לתיקיית OneDrive שלך ב-Windows 10.
אתה גמור! מאוחר יותר, תוכל להיכנס שוב ל-OneDrive ולקשר את המחשב האישי שלך, באופן הבא.
כדי להיכנס ל-OneDrive ב-Windows 10
- הפעל את OneDrive והגדר את חשבונך.

- הקלד את הסיסמה שלך כאשר תתבקש.
- בעמוד הבא, לחץ על הקישור שנה מיקום וציין את התיקיה שבה אתה הולך לאחסן קבצי OneDrive. אתה יכול להשתמש בערך ברירת המחדל כאן.

- אם הגדרת תיקיה מותאמת אישית, אשר את בחירתך בתיבת הדו-שיח הבאה (לחץ על הלחצן השתמש במיקום זה).

- סיים את תצורת אפליקציית OneDrive שלך וסיימת.