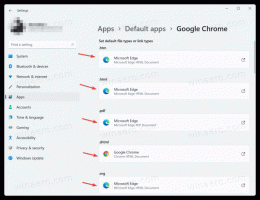כיצד לשנות את מדיניות הביצוע של PowerShell ב-Windows 10
כברירת מחדל, PowerShell מגביל הפעלת סקריפטים במחשבי משתמש קצה. הגדרה זו טובה מנקודת מבט אבטחה. עם זאת, אם אתה משתמש בהרבה סקריפטים שהורדת או קודדת בעצמך, זה יכול להיות ממש מעצבן. במאמר זה נסקור כיצד לשנות את מדיניות ביצוע ברירת המחדל עבור סקריפטים של PowerShell ב-Windows 10.
ל-Windows PowerShell יש ארבעה מדיניות ביצוע שונים:
- מוגבל - לא ניתן להפעיל סקריפטים. ניתן להשתמש ב-Windows PowerShell רק במצב אינטראקטיבי.
- AllSigned - ניתן להפעיל רק סקריפטים חתומים על ידי מפרסם מהימן.
- RemoteSigned - סקריפטים שהורדו חייבים להיות חתומים על ידי מפרסם מהימן לפני שניתן יהיה להפעיל אותם.
- ללא הגבלה - ללא הגבלות; ניתן להפעיל את כל הסקריפטים של Windows PowerShell.
- לא מוגדר - לא הוגדרה מדיניות ביצוע.
אם מדיניות הביצוע לא מוגדרת ולא מוגדרת, היא מוצגת כ"לא מוגדרת". כך תוכל לראות את הערך הנוכחי.
כיצד לראות את מדיניות הביצוע של PowerShell
- פתח את PowerShell.
- הקלד או העתק-הדבק את הפקודה הבאה והקש על מקש Enter:
Get-ExecutionPolicy -רשימה
הפקודה תציג את כל מדיניות הביצוע. כפי שניתן לראות, ישנם מספר היקפים עבורם ניתן להגדיר את מדיניות הביצוע. ניתן להגדיר אותו באופן גלובלי עבור כל המשתמשים, עבור המשתמש הנוכחי בלבד, או עבור התהליך הנוכחי. למדיניות התהליך הנוכחית יש עדיפות מעל ההגדרות של המשתמש הנוכחי. מדיניות המשתמש הנוכחית עוקפת את האפשרות הגלובלית. זכור זאת. כעת, בואו נראה כיצד לשנות את מדיניות ביצוע הסקריפט עבור PowerShell.
שנה את מדיניות הביצוע של PowerShell עבור תהליך
- פתח את א שורת הפקודה או PowerShell.
- הפעל את הקובץ powershell.exe עם הארגומנט -ExecutionPolicy Unrestricted. לדוגמה,
Powershell.exe -ExecutionPolicy Unrestricted -קובץ c:\data\test.ps1
זה יתחיל את הסקריפט שלך באמצעות מדיניות הביצוע ללא הגבלה. במקום הסקריפט, אתה יכול להתחיל cmdlet או מה שאתה רוצה. במקום "ללא הגבלה", אתה יכול להשתמש בכל מדיניות אחרת שהוזכרה לעיל.
טיפ: עבור מסוף PowerShell פתוח, אתה יכול לשנות את מדיניות הביצוע באמצעות הפקודה:
Set-ExecutionPolicy Unrestricted -Scope Process
הוא יישאר פעיל עד שתסגור את חלון PowerShell הנוכחי.
שנה את מדיניות הביצוע של PowerShell עבור המשתמש הנוכחי
- פתח את PowerShell.
- הקלד או העתק-הדבק את הפקודה הבאה והקש על מקש Enter:
Set-ExecutionPolicy Unrestricted -Scope CurrentUser
Set-ExecutionPolicy Unrestricted -Scope CurrentUser -Force
כאשר מדיניות הביצוע מוגדרת עבור המשתמש הנוכחי, היא תעקוף את היקף "LocalMachine". שוב, עבור תהליך, אתה יכול לעקוף אותו עבור מופע PowerShell הנוכחי כמתואר לעיל.
שנה את מדיניות הביצוע העולמית של PowerShell
מדיניות ביצוע זו חלה על המחשב, כלומר היא יעילה עבור אותם חשבונות משתמש שלא חלה עליהם מדיניות ביצוע בנפרד. עם הגדרות ברירת המחדל, זה יוחל על כל חשבונות המשתמש.
כדי לשנות את מדיניות הביצוע של PowerShell ב-Windows 10, תעשה את הדברים הבאים.
- פתח את PowerShell כמנהל.
- בצע את הפקודה הבאה:
Set-ExecutionPolicy Unrestricted -Scope LocalMachine
אתה גמור.
שנה את מדיניות הביצוע של PowerShell עם תיקון רישום
אפשר לשנות את מדיניות הביצוע עם תיקון רישום הן עבור המשתמש הנוכחי והן עבור המחשב. הנה איך זה יכול להיעשות.
- פתח את ה עורך רישום.
- כדי לשנות את מדיניות הביצוע עבור המשתמש הנוכחי, עבור אל.
HKEY_CURRENT_USER\SOFTWARE\Microsoft\PowerShell\1\ShellIds\Microsoft. פגז כוח
- הגדר את ערך המחרוזת ExecutionPolicy לאחד מהערכים הבאים: Restricted, AllSigned, RemoteSigned, Unrestricted, Undefined.
- כדי לשנות את מדיניות הביצוע עבור היקף LocalMachine, עבור אל.
HKEY_LOCAL_MACHINE\SOFTWARE\Microsoft\PowerShell\1\ShellIds\Microsoft. פגז כוח
- הגדר את ערך המחרוזת ExecutionPolicy לאחד מהערכים הבאים: Restricted, AllSigned, RemoteSigned, Unrestricted, Undefined.
טיפ: ראה כיצד לעבור אל מפתח רישום בלחיצה אחת. כמו כן, אתה יכול לעבור בין HKCU ל-HKLM בעורך הרישום של Windows 10 במהירות.
זהו זה.