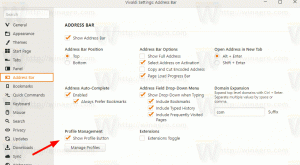כיצד למצוא זמן פעולה ב-Windows 10
עם Windows 10, אתה צריך להפעיל מחדש את המחשב שלך עבור פחות פעילויות. אם התקנת מנהל התקן כלשהו, ביצעת שינוי כלשהו בהגדרות כלל המערכת, התקנת עדכונים או אם הסרת תוכנית, ייתכן שיהיה עליך להפעיל מחדש את Windows. פרט למשימות אלה, אתה יכול בעיקר להימנע מביצוע כיבוי מלא או הפעלה מחדש. אם אתה מעוניין למצוא את שלך זמן פעילות של Windows 10, הנה איך זה יכול להיעשות.
פרסומת
הזמן הכולל שבו המחשב שלך מופעל ופועל מאז האתחול האחרון הוא זמן התקנת המערכת. הערה: זמן ההפעלה אינו כולל את התקופה שבה המחשב שלך עשוי להיות במצב שינה או שינה. כך תוכל לראות את זמן הפעילות ב-Windows 10.
כדי למצוא זמן פעולה ב-Windows 10, בצע את הפעולות הבאות.
פתח את ה אפליקציית מנהל המשימות.
אם אתה משתמש במנהל המשימות החדש, עבור ללשונית ביצועים. אתה יכול לראות את זמן הפעילות כאן בשידור חי.

אם אתה משתמש ב- מנהל המשימות הקלאסי (דומה ל-Windows 7). ב-Windows 10, עבור ללשונית ביצועים. תחת קטע מערכת, אתה יכול לראות את זמן הפעילות בשידור חי.

לחלופין, תוכל למצוא את זמן ההפעלה של מערכת ההפעלה בשורת הפקודה או ב- PowerShell.
ב- PowerShell, ניתן לעשות זאת באופן הבא.
פתח את PowerShell והקלד או הדבק את הפקודה הבאה:
((get-date) - (gcim Win32_OperatingSystem).LastBootUptime).ToString('g')
בפלט תמצא את זמן ההפעלה של מערכת ההפעלה. ראה את צילום המסך הבא:

בשורת הפקודה, ניתן לעשות זאת באופן הבא.
Systeminfo היא אפליקציית קונסולה המצורפת ל-Windows 10. הוא מדפיס מידע שימושי רב בשורת הפקודה כולל שם המחשב, פרטי מערכת ההפעלה המותקנת, מידע מעבד, זמן הפעולה של מערכת ההפעלה וכן הלאה. כדי להפעיל אותו, פתח שורת פקודה חדשה וסוג
מידע מערכת
עיין בשורה זמן אתחול המערכת. הוא מציג את התאריך והשעה שבהם המחשב עלה.

זהו זה.