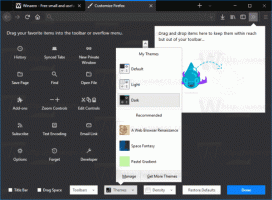השבת את SuperFetch ב-Windows 10
החל מ-Windows Vista, מערכת ההפעלה כוללת טכנולוגיה מיוחדת בשם "SuperFetch". הוא תוכנן להאיץ את הביצועים בכונני דיסק קשיח על ידי סידור נתוני אפליקציות בשימוש תכוף ו רכיבים לאזור רציף בדיסק שנטען אז מראש לזיכרון כדי להאיץ את זמן הטעינה של האפליקציה. לפעמים זה עלול לגרום לשימוש רב בדיסק אז אולי תרצה להשבית אותו באופן זמני או לצמיתות. הנה איך זה יכול להיעשות.
פרסומת
SuperFetch הוא שיפור של Windows Vista של Prefetcher אשר יושם ב-Windows XP. ה-Prefetcher אחראי על אחסון מידע תוכניות כך שתוכניות ותהליכים בשימוש תכוף יוכלו לפעול מהר יותר. ב-Windows Vista, ה-Prefetcher הותאם ושונה להיות הרבה יותר אגרסיבי ואינטליגנטי במטמון שלו כדי לתת ביצועים טובים עוד יותר בכונני דיסק קשיח.
התיאור הרשמי אומר את הדברים הבאים:
SuperFetch עוקב אחר האפליקציות בהן אתה משתמש הכי הרבה וטוען מידע זה ב-RAM כך שתוכניות נטענות מהר יותר ממה שהן היו נטען אם היה צריך לגשת לדיסק הקשיח בכל פעם. Windows SuperFetch נותן עדיפות לתוכניות שבהן אתה משתמש כעת על פני משימות רקע ומתאים את עצמו לאופן שבו אתה עובד על ידי מעקב אחר התוכניות שבהן אתה משתמש בתדירות הגבוהה ביותר וטעינה מראש של אלה לזיכרון. עם SuperFetch, משימות רקע עדיין פועלות כשהמחשב לא פעיל. עם זאת, כאשר משימת הרקע מסתיימת, SuperFetch מאכלסת מחדש את זיכרון המערכת בנתונים שאיתם עבדת לפני הפעלת משימת הרקע. כעת, כאשר אתה חוזר לשולחן העבודה שלך, התוכניות שלך ימשיכו לפעול ביעילות כפי שהן פעלו לפני שעזבת. זה אפילו חכם מספיק כדי לדעת איזה יום זה אם אתה משתמש ביישומים שונים לעתים קרובות יותר בימים מסוימים.
ישנן מספר דרכים להשבית את SuperFetch. ללא קשר לשיטה שתבחר, עליך פשוט להשבית את השירות שלה כדי למנוע ממנו לפעול.
כדי להשבית את SuperFetch ב-Windows 10, תעשה את הדברים הבאים.
- ללחוץ לנצח + ר מקשי קיצור במקלדת כדי לפתוח את תיבת הדו-שיח הפעלה. סוּג services.msc לתוך תיבת ההפעלה.

- מסוף השירותים ייפתח.

- מצא את שירות "SysMain" ברשימה. בגירסאות ישנות יותר של מערכת ההפעלה, היא נקראה "SuperFetch".
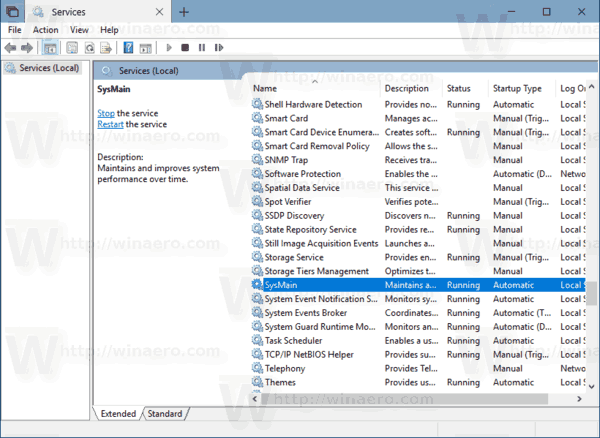
- לחץ פעמיים על השירות כדי לפתוח את המאפיינים שלו.
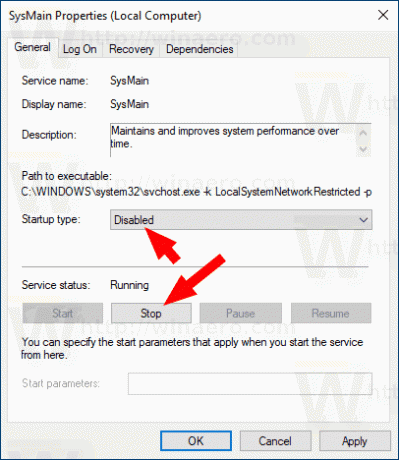
- תחת סוג הפעלה, בחר "מושבת".
- לחץ על כפתור עצור אם השירות פועל.
SuperFetch מושבת כעת ב-Windows 10.
לעיון, עיין במאמרים:
- כיצד להפעיל, לעצור או להפעיל מחדש שירות ב-Windows 10.
- כיצד להשבית שירות ב-Windows 10
לחלופין, ניתן להשבית את שירות SuperFetch באמצעות שורת פקודה מוגבהת או באמצעות PowerShell.
השבת את SuperFetch משורת הפקודה
כדי להשבית את שירות SuperFetch משורת הפקודה.
- לִפְתוֹחַ שורת פקודה חדשה כמנהל.
- הקלד או העתק-הדבק את הפקודות הבאות:
sc config SysMain start=disabled. sc עצור את SysMain
לחלופין, אתה יכול להשתמש ב- PowerShell.
- לִפְתוֹחַ PowerShell כמנהל.
- הקלד או העתק-הדבק את הפקודות הבאות:
Set-Service -שם "SysMain" -StartupType מושבת. Stop-Service -Force -שם "SysMain"
אתה גמור!
כדי להפעיל מחדש את תכונת SuperFetch, פשוט הגדר את השירות לאוטומטי והפעל אותו.
זהו זה.