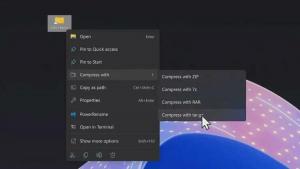כיצד להגדיר הגדרות שפה ב- Windows 10
אם שדרגת ל-Windows 10 ישירות מ-Windows 7, אפשרויות השפה החדשות שלה יכולות להיראות לך מוזרות. כמו Windows 8, Windows 10 מגיע עם ממשק משתמש של הגדרות שפה "מחודש" בלוח הבקרה. השינויים הבולטים ביותר נעשו באופן שבו משתמשים מחליפים שפות קלט ובסרגל השפה. אפילו חלק מהמשתמשים המתקדמים נתקלו בבעיות בהגדרת הגדרות השפה וביקשו ממני עזרה כשהם עברו ל-Windows 10. אז, היום אחלוק כמה טיפים שיהפכו את החיים שלכם לקלים יותר עם הגדרת שפות ב-Windows 10.
פרסומת
נכון לכתיבת שורות אלה, כל הגדרות השפה ב-Windows 10 נגישות דרך יישומון ייעודי ב- לוח הבקרה הקלאסי. זה נקרא "שפה"
 אתה יכול לגשת ליישומון לוח הבקרה של השפה משתי תצוגת הקטגוריות דרך לוח הבקרה\שעון, שפה ואזור או באמצעות תצוגת סמלים גדולים/קטנים.
אתה יכול לגשת ליישומון לוח הבקרה של השפה משתי תצוגת הקטגוריות דרך לוח הבקרה\שעון, שפה ואזור או באמצעות תצוגת סמלים גדולים/קטנים.
השינוי הגדול הוא שכעת ישנה רשימת שפות גלובלית המציגה את כל השפות המותקנות, ומאפשרת להגדיר את שפת ברירת המחדל של המערכת ואת שפת התצוגה. העבר את השפה המועדפת עליך לראש הרשימה כדי להפוך אותה לשפת התצוגה והקלט המוגדרת כברירת מחדל.
כיצד לשנות מקשי קיצור עבור שפות קלט
כברירת מחדל, Windows 10 מגיע עם שני קיצורי מקשים מוגדרים מראש למעבר בין פריסות: אחד מהם הוא הישן והמוכר Alt+Shift שילוב המקשים והשני הוא Win+Space שילוב מקשים. עם זאת, חלק מהמשתמשים השתמשו גם ב- Ctrl+Shift שילוב מקשים לפני Windows 10. בגלל הגדרות שעוצבו מחדש, ייתכן שלא כל כך ברור כיצד לשנות מקש קיצור זה.
כדי להגדיר Ctrl+Shift כמקש הקיצור המוגדר כברירת מחדל, עליך ללחוץ על הגדרות מתקדמות בצד שמאל, ולאחר מכן ללחוץ על הקישור "שנה מקשי קיצור של סרגל השפה".


החלון "שירותי טקסט ושפות קלט" מופיע על המסך. כאן תוכל לשנות את מקש הקיצור כפי שהיית עושה בגירסאות קודמות של Windows:

כיצד להפעיל את סרגל השפה הקלאסי במקום מחוון פריסת המקלדת המודרנית
עיין במאמר הבא: קבל את מחוון השפה ואת סרגל השפה הישנים ב-Windows 10
בקיצור, פתוח לוח הבקרה\שעון, שפה ואזור\שפה\הגדרות מתקדמות שוב וסמן את האפשרות "השתמש בסרגל שפת שולחן העבודה כאשר הוא זמין:
 לאחר מכן, לחץ על הקישור "אפשרויות" בצד ימין. פתח את הכרטיסייה "שורת שפה" והפעל את האפשרות "מעוגן בשורת המשימות".
לאחר מכן, לחץ על הקישור "אפשרויות" בצד ימין. פתח את הכרטיסייה "שורת שפה" והפעל את האפשרות "מעוגן בשורת המשימות".
כיצד להפעיל מחדש פריסת מקלדת לפי חלון
ב-Windows 10, פריסת המקלדת נעשתה גלובלית, כלומר ברגע שאתה עובר לשפה כלשהי, היא חלה על כל החלונות. ב-Windows 7, פריסת המקלדת הייתה לכל חלון, כלומר, השפה התחלפה רק עבור החלון שבו התמקדת. למרבה המזל, הם שמרו על האפשרות לחזור להתנהגות הישנה.
פשוט סמן את האפשרות שנקראת "תן לי להגדיר שיטת קלט שונה עבור כל חלון אפליקציה":
 זהו זה!
זהו זה!
טיפ בונוס
אל תשכח לבדוק ולהגדיר הגדרות מתקדמות. שם תמצא כמה אפשרויות שימושיות. לדוגמה, אם ברצונך להשתמש בפריסת מקלדת שונה מברירת המחדל עבור שפת הקלט המועדפת עליך, תוכל לציין זאת בהתאם:
כמו לעיל, אתה יכול להגדיר אפשרויות שפה ב Windows 8 ו-Windows 8.1.
האם אתה אוהב את השינויים שבוצעו בהגדרות השפה ב-Windows 10 או מוצאים אותם מבלבלים? ספר לנו בתגובות.