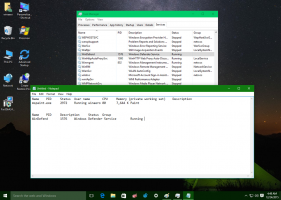כיצד לבטל תיקון אוטומטי ובודק איות ב-Internet Explorer 11 (IE11) ו-Windows 8
כפי שאתה אולי יודע, Windows 8 כולל תכונה חדשה של בדיקת איות שאינה זמינה בגירסאות קודמות של Windows. הוא מיועד בעיקר למשתמשי טאבלט, מכיוון שהוא תומך בתיקון אוטומטי או הדגשה של מילים שגוי איות רק באפליקציות מודרניות וב-Internet Explorer. באמצעות ההוראות הפשוטות ממאמר זה, תוכל לכבות את בודק האיות המובנה של Windows 8 או להפעיל אותו שוב.
ניתן לשלוט בתכונת בודק האיות באמצעות הגדרות PC.
- לִפְתוֹחַ הגדרות מחשב. פשוט לחץ Win + I מקשים יחד במקלדת ולחץ/הקש על כפתור "הגדרות מחשב" בפינה השמאלית התחתונה של סמל ההגדרות.
 עֵצָה: ראה את הרשימה המלאה של קיצורי מקשי Win.
עֵצָה: ראה את הרשימה המלאה של קיצורי מקשי Win. - אם אתה משתמש ב-Windows 8.1, פתח את הדף הבא:
PC & Devices\Typing
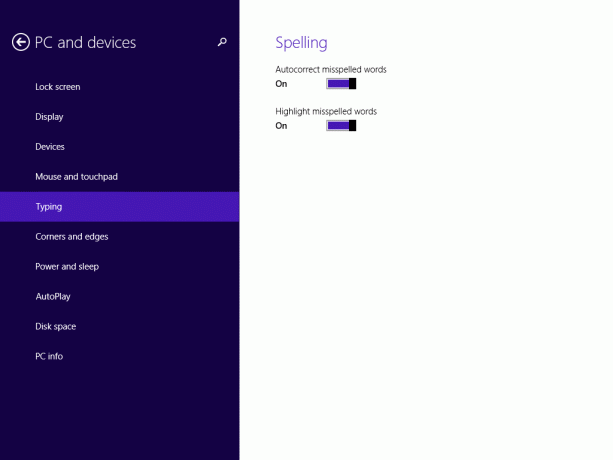
במקרה שאתה עדיין משתמש ב-Windows 8 RTM, לחץ על הפריט כללי בהגדרות PC:
- כאן תראה שני סליידרים. השתמש באפשרות 'תיקון אוטומטי של מילים שגוי איות' כדי להפעיל או להשבית את התיקון האוטומטי. הגדר את המחוון למיקום הימני כדי להשאיר את התיקון האוטומטי מופעל, או הגדר אותו לשמאל כדי להשבית אותו.
- כדי לבטל הדגשה של מילים שגוי איות, הזז את המחוון 'הדגש מילים שגוי' שמאלה. כדי להפעיל אותו שוב, הגדר את האפשרות הזו בצד ימין.
כפי שציינתי לעיל, אפשרויות בדיקת האיות משפיעות רק על אפליקציות מודרניות ו-IE, אז ייתכן שיהיה עליך להפעיל אותן מחדש כדי שהשינויים ייכנסו לתוקף.