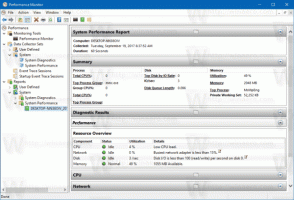צור קיצור דרך מוגבה כדי לדלג על הודעת UAC ב-Windows 10
בקרת חשבון משתמש, או סתם UAC היא חלק ממערכת האבטחה של Windows המונעת מאפליקציות לבצע שינויים לא רצויים במחשב האישי שלך. כאשר תוכנה כלשהי מנסה לשנות חלקים הקשורים למערכת של הרישום או מערכת הקבצים, Windows 10 מציג דו-שיח לאישור UAC, שבו המשתמש צריך לאשר אם הוא באמת רוצה לעשות אותם שינויים. בדרך כלל, האפליקציות שדורשות הגבהה קשורות לניהול של Windows או המחשב שלך בכלל. דוגמה טובה תהיה אפליקציית עורך הרישום. אם היישום שאתה משתמש בו לעתים קרובות דורש בקשת UAC בכל פעם שאתה מפעיל אותו, אישור ההנחיה בכל הפעלה יכול להיות קצת מעצבן. במאמר זה נראה כיצד ליצור קיצור דרך להפעלת אפליקציות ברמות גבוהות ללא הנחיה של UAC ב-Windows 10.
כדי לדלג על הנחיית ה-UAC ולהפעיל אפליקציה מוגבהת, עליך ליצור משימה מיוחדת ב-Windows Task Scheduler המאפשרת להפעיל אפליקציות עם הרשאות אדמין. ל-Task Scheduler יש גרסת MMC גרפית (taskschd.msc) שבה נשתמש.
במדריך למטה, אני אראה לך איך לגרום ל-Regedit לפעול ברמות גבוהות מבלי שתופיע הנחיה של UAC. אתה יכול להשתמש בשלבים אלה עבור כל אפליקציה שתרצה להפעיל מוגבה.
יצירת קיצור דרך להפעלת יישומים מוגבהים ללא הנחיית UAC ב-Windows 10
- פתח את לוח הבקרה.
- עבור אל לוח הבקרה \ מערכת ואבטחה \ כלי ניהול.
- בחלון החדש שנפתח, לחץ פעמיים על קיצור הדרך "מתזמן משימות":
- בחלונית השמאלית, לחץ על הפריט "ספריית מתזמן משימות":
- בחלונית הימנית, לחץ על הקישור "צור משימה":
- ייפתח חלון חדש שכותרתו "צור משימה". בכרטיסייה "כללי", ציין את שם המשימה. בחר שם שניתן לזהות בקלות כמו "שם אפליקציה - מוגבה". במקרה שלי אשתמש ב"רגדיט - מוגבה".
אתה יכול גם למלא את התיאור אם אתה רוצה. - כעת סמן את תיבת הסימון בשם "הפעל עם ההרשאות הגבוהות ביותר":
- עבור ללשונית "פעולות". שם, לחץ על כפתור "חדש...":
- החלון "פעולה חדשה" ייפתח. שם, אתה יכול לציין את הנתיב לקובץ ההפעלה (קובץ .exe) של האפליקציה שאתה מנסה להפעיל מוגבה ללא הנחיה של UAC. במקרה שלי, אני אכנס.
c:\windows\regedit.exe
ראה את צילום המסך הבא:
הערה: כברירת מחדל, אפליקציות שהתחילו על ידי משימות כמו זו שיצרנו זה עתה יתחילו ללא מיקוד. החלונות שלהם עשויים להופיע ברקע.
אם אתה לא מרוצה מהבעיה הזו, השתמש בטריק הבא:
- ב"תוכנית/תסריט", הזן את הדברים הבאים:C:\windows\system32\cmd.exe
ב"הוסף צער", הקלד את הדברים הבאים:
/c התחל את "" program.exe [ארגומנטים של תוכנית אם נדרש]
בדוגמה שלי עם Regedit זה ייראה כך:
- לחץ על "אישור" בתיבת הדו-שיח "פעולה חדשה" כדי להחיל את ההגדרות שלך ולסגור אותה.
- עבור ללשונית "תנאים":
בטל את סימון האפשרויות
- עצור אם המחשב עובר לסוללה
- התחל את המשימה רק אם המחשב מחובר למתח AC
ראה את צילום המסך הבא: - כעת, לחץ על "אישור" כדי לסגור את חלון "צור משימה". כעת לאחר שיצרת את המשימה, זה זמן טוב לבדוק אותה. לחץ לחיצה ימנית עליו ובחר "הפעלה" מתפריט ההקשר. זה אמור לפתוח את האפליקציה שציינת:
- כעת, כדי ליצור קיצור דרך חדש להפעלת האפליקציה משולחן העבודה שלך.
לחץ לחיצה ימנית על המקום הריק בשולחן העבודה שלך ובחר חדש -> קיצור דרך: - במיקום הפריט, הזן את הדברים הבאים:
schtasks /run /tn "שם המשימה שלך"
במקרה שלי, זו צריכה להיות הפקודה הבאה:
schtasks /run /tn "Regedit - מוגבה"
- תן שם לקיצור הדרך שלך איך שתרצה:
- לבסוף, בחר סמל מתאים לקיצור הדרך שיצרת וסיימת:
צפה בסרטון הבא כדי לראות את כל השלבים בפעולה:
זהו זה. כפי שאתה יכול לראות, יצירת קיצורי דרך מוגבהים כרוכה בהרבה פעולות וכמות זמן בולטת.
כדי לחסוך זמן, אתה יכול להשתמש ב-Winaero Tweaker. התכונה הנקראת "קיצור דרך מוגבה" עושה בדיוק את כל מה שהוזכר לעיל ועוזרת לך ליצור קיצורי דרך מוגבהים במהירות.
- הורד ופרק את Winaero Tweaker אפליקציה.
- עבור אל כלים \ קיצור דרך מוגבה:
- צור קיצור דרך באמצעות ממשק המשתמש הידידותי שלו וסיימת!
כמו כן, יש עוד דבר טוב ב-Winaero Tweaker. כברירת מחדל, מתזמן המשימות הרץ את כל המשימות בעדיפות התהליך מתחת לרגיל. אבל הקיצור המוגבה של Winaero מתקן זאת על ידי הפעלת קיצור הדרך בעדיפות רגילה.
אותו הדבר ניתן לעשות ב-Windows Vista, Windows 7 ו-Windows 8.