הפעל או השבת את Snap ב-Linux Mint 20
כיצד להפעיל או להשבית את Snap ב-Linux Mint 20
כפי שאתה אולי יודע, תמיכת ה-Snap מושבתת כברירת מחדל ב-Linux Mint 20. ה מַתְאִים מנהל החבילות מנוע מלהשתמש ולהתקין חבילות span, ואין כלים לניהול span מותקנים מחוץ לקופסה. אם החלטת ללכת עם אפליקציית snap, הנה איך להפעיל את תמיכת snap ב- Linux Mint.
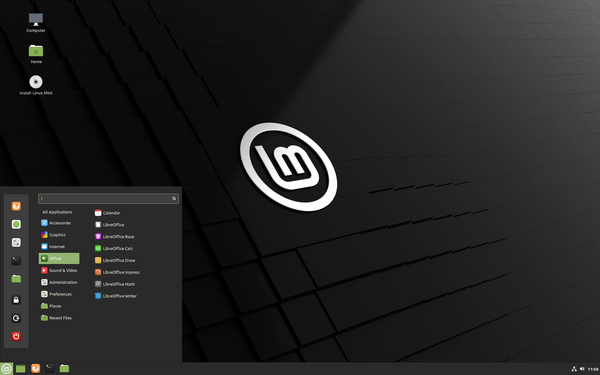
צוות Linux Mint לא אוהב את הרעיון מאחורי פרוטוקול ה-Snap ואת האופן שבו הוא מיושם על ידי Canonical.
פרסומת
ה-Snap Store נשלט באופן בלעדי על ידי Canonical. זהו מקור תוכנה מרכזי. בעוד ש-Snap הוא קוד פתוח, הוא עובד רק עם חנות אובונטו. אתה לא יכול ליצור חנות משלך, ומשתמש בפרוטוקול סגור כדי לספק עדכונים. המשמעות היא שלקוח Snap עובד רק עם חנות אחת, ואף אחד לא יכול ליצור חנות משלו להפצה מחדש של חבילות טווח.
מצד שני, Snap דומה ל-AppImage או ל-Flatpak the Snap Store. ניתן להשתמש בו כדי לספק אפליקציות עדכניות ללא קשר לגרסת לינוקס שאתה מריץ ובת כמה היא. בעיית נעילת החנות של snap לא מאפשרת למפתחים לבדוק, לתקן או לשנות תוכנה שהיא מכילה. זה עושה את זה דומה לתוכנה קניינית.
אלו הן הסיבות שצוות Linux Mint מבטל את כלי span ב-Mint 20.
אם אתה לא מרוצה מההחלטה שלהם, וצריך להשתמש ב-Snap, עדיין אפשר לבטל את הנעילה.
כדי לאפשר Snap ב-Linux Mint 20,
- לִפְתוֹחַ מסוף כשורש.
- הקלד את הפקודה הבאה:
# rm /etc/apt/preferences.d/nosnap.pref. זה יאפשר Snap. - כעת, עדכן את מטמון החבילה עבור apt עם הפקודה הזו:
# עדכון מתאים. - לבסוף, התקן את חבילת snapd:
# apt install snapd.
הערה: אין להזין את # חֵלֶק. זה רק אינדיקטור עבור מסוף השורש שבו אתה צריך להקליד את הפקודות למעלה.
אתה גמור! כלי ההצמדה מופעלים כעת.
מאוחר יותר, תוכל לשנות את דעתך ולחסום שוב את כלי ההצמדה.
במקרה זה, עליך לשחזר את /etc/apt/preferences.d/nosnap.pref. הנה איך זה יכול להיעשות.
כדי להשבית את הטווח ב-Linux Mint 20
- לִפְתוֹחַ מסוף כשורש.
- הסר את חבילת ה-Snapd: #
apt purge snapd. - בצע את הפקודה הבאה:
# echo 'Package: snapd' > /etc/apt/preferences.d/nosnap.pref. - כעת, הפעל את הפקודה Pin:
# echo 'release a=*' >> /etc/apt/preferences.d/nosnap.pref. - לבסוף, הפעל את הפקודה הבאה:
# echo 'Pin-Priority: -10' >> /etc/apt/preferences.d/nosnap.pref. - ודא שהכל בוצע כהלכה על ידי הצגת תוכן הקובץ עם הפקודה
# cat /etc/apt/preferences.d/nosnap.pref. זה צריך להכיל את כל שלוש השורות.חבילה: snapd. סיכה: שחרר a=* עדיפות סיכה: -10
- כעת, עדכן את מטמון החבילה עבור apt עם הפקודה הזו:
# עדכון מתאים.
אתה גמור.
אתה יכול לבדוק מה חדש ב-Linux Mint 20 כאן:
Linux Mint 20 יצא, אתה יכול להוריד אותו עכשיו
