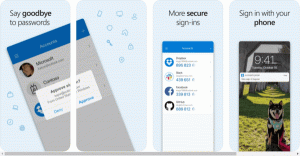כיצד להגדיר אזור זמן ב- Windows 10
Windows 10 תומך בהגדרת אזור זמן עבור שעון המחשב. אזור הזמן הוא אזור על פני הגלובוס שמקיים זמן סטנדרטי אחיד למטרות משפטיות, מסחריות וחברתיות. אזורי זמן נוטים לעקוב אחר גבולות המדינות וחלוקות המשנה שלהן מכיוון שנוח לאזורי המסחר הקרובים אליהם לעקוב אחר אותה שעה. במהלך ההתקנה, מערכת ההפעלה מבקשת את אזור הזמן. הנה כיצד לראות את אזור הזמן הנוכחי ולשנות אותו במידת הצורך ב- Windows 10.
פרסומת
דומה ל זמן אינטרנט (NTP), ניתן להגדיר את אזור הזמן באופן אוטומטי ב-Windows 10. כברירת מחדל, אזור הזמן מוגדר לאפשרות הידנית ועוקב אחר העדפת המשתמש שנעשתה במהלך ההתקנה. ישנן מספר דרכים לשנות את אזור הזמן. אתה צריך היכנס כמנהל לפני שנמשיך.
הגדר את אזור הזמן ב-Windows 10 בהגדרות
כדי להגדיר את אזור הזמן ב- Windows 10, תעשה את הדברים הבאים.
- לִפְתוֹחַ הגדרות.
- עבור אל שעה ושפה - תאריך ושעה.

- שם, ראה את האפשרות הגדר אזור זמן באופן אוטומטי. הפעל אותו אם תרצה להגדיר את אזור הזמן באופן אוטומטי על ידי מערכת ההפעלה. אחרת, השבת אותו.
- ברשימה הנפתחת אזור זמן, בחר את אזור הזמן שבו אתה גר.

- לבסוף, הפעל את האפשרות התאם לשעון הקיץ באופן אוטומטי אם נדרש.
לחלופין, ניתן להגדיר אפשרויות אזור זמן באמצעות אפליקציית לוח הבקרה הקלאסית או בשורת הפקודה.
הגדר את אזור הזמן ב-Windows 10 בלוח הבקרה
- פתח את לוח הבקרה.
- עבור לסעיף הבא:
לוח הבקרה\שעון, שפה ואזור

- לחץ על הסמל תאריך ושעה. החלון הבא יופיע על המסך:

- הקלק על ה שנה אזור זמן לחצן ובחר את ערך אזור הזמן בפועל.

- אפשר את האפשרות התאם לשעון הקיץ באופן אוטומטי אם נדרש.
הגדר את אזור הזמן ב-Windows 10 בשורת הפקודה
כדי להגדיר את אזור הזמן ב-Windows 10 בשורת הפקודה, עליך להשתמש בכלי המסוף tzutil. זה מגיע עם Windows 10 מחוץ לקופסה. הנה איך.
- לִפְתוֹחַ שורת פקודה מוגבהת.
- הקלד או העתק-הדבק את הפקודה הבאה כדי לראות את רשימת אזורי הזמן הזמינים:
צוטיל /ל

- כדי לראות את אזור הזמן הנוכחי, הקלד את הפקודה
צוטיל /ג

- כדי להגדיר אזור זמן חדש, בצע את הפקודה
tzutil /s "Pacific Standard Time"

כדי להשבית התאמות של שעון הקיץ, יש לציין סיומת מיוחדת "_dstoff". הפקודה המלאה נראית כך:tzutil /s "Pacific Standard Time_dstoff"
זהו זה.