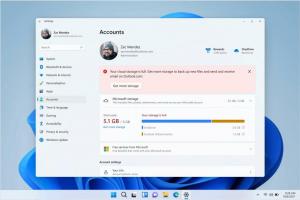כיצד להוסיף תיקיות אחרונות ופריטים אחרונים לחלונית הניווט ב-Windows 10
בשני מאמרים קודמים, סקרנו כיצד להוסיף תיקיות אחרונות ו פריטים אחרונים מיקומים לגישה מהירה. תיקיית הגישה המהירה היא מיקום ברירת המחדל החדש שבו נפתח סייר הקבצים ב-Windows 10. אם ברצונך להוסיף תיקיות אחרונות ו/או פריטים אחרונים מחוץ לגישה מהירה כפריטים נפרדים בחלונית השמאלית (חלונית הניווט), תוכל להחיל תיקון רישום פשוט כמתואר להלן.
פרסומת
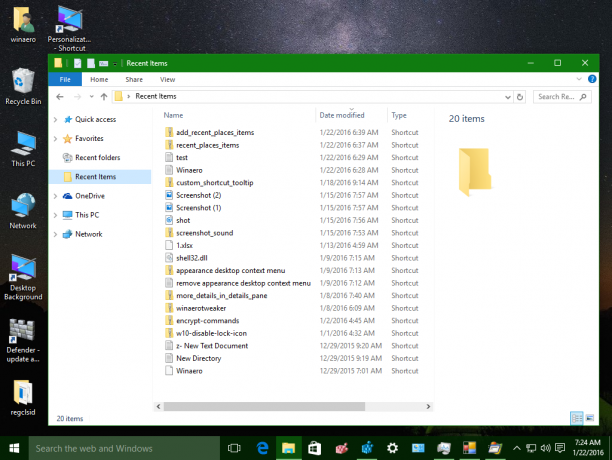
התאמה זו תתאים לאלה שהשביתו גישה מהירה להצגה בסייר הקבצים באמצעות Winaero Tweaker או באמצעות מדריך זה באופן ידני: כיצד להסתיר ולהסיר את סמל הגישה המהירה מסייר הקבצים ב-Windows 10.
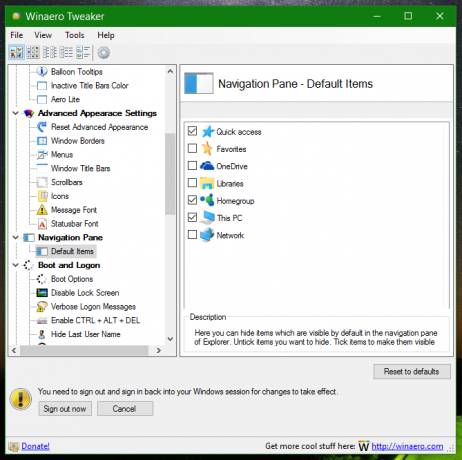
זכור את המאמר כיצד להוסיף מחדש מועדפים לחלונית הניווט של סייר Windows 10? היום, נשתמש בדיוק באותה שיטה כדי להוסיף תיקיות אחרונות ופריטים אחרונים לחלונית הניווט. הם יופיעו כפריטים נפרדים באזור השמאלי של סייר הקבצים.
כדי להימנע מעריכת רישום, הכנתי קבצי רישום מוכנים לשימוש שתוכל להוריד ולהחיל.
הורד קבצי רישום
בארכיון ה-ZIP שהורדת, תמצא כמה קבצי *.reg: Add Recent Folders.reg, Add Recent Items.reg ו-Restore Defaults.reg. לחץ פעמיים על הקובץ הרצוי כדי לבצע את השינויים ולאחר מכן פתח מחדש את חלונות סייר הקבצים. יש תיקיה בשם "64 סיביות".
אם אתה מפעיל 64 סיביות של Windows 10, אז עליך למזג בנוסף את הקבצים המתאימים מאותה תיקיית משנה.אם אתה מעדיף לעשות הכל באופן ידני, בצע את הפעולות הבאות:
ראשית עיין ב עורך הרישום שלנו להנחות. כך תבצע את השינויים ברישום באופן ידני:
הוסף תיקיות אחרונות לחלונית הניווט של סייר הקבצים ב-Windows 10
עורך הרישום של Windows גרסה 5.00 [HKEY_CURRENT_USER\SOFTWARE\Classes\CLSID\{22877a6d-37a1-461a-91b0-dbda5aaebc99}] @="מקומות אחרונים" "מערכת. IsPinnedToNameSpaceTree"=dword: 00000001. "SortOrderIndex"=dword: 00000004 [HKEY_CURRENT_USER\SOFTWARE\Classes\CLSID\{22877a6d-37a1-461a-91b0-dbda5aaebc99}\ShellFolder] "Attributes"=dword: 30040000 [HKEY_CURRENT_USER\SOFTWARE\Microsoft\Windows\CurrentVersion\Explorer\Desktop\NameSpace\{22877a6d-37a1-461a-91b0-dbda5aaebc99}] @="מקומות אחרונים" [HKEY_CURRENT_USER\SOFTWARE\Microsoft\Windows\CurrentVersion\Explorer\HideDesktopIcons\NewStartPanel] "{22877a6d-37a1-461a-91b0-dbda5aaebc99}"=dword: 00000001.
הוסף פריטים אחרונים לחלונית הניווט של סייר הקבצים ב-Windows 10
עורך הרישום של Windows גרסה 5.00 [HKEY_CURRENT_USER\SOFTWARE\Classes\CLSID\{4564b25e-30cd-4787-82ba-39e73a750b14}] @="פריטים אחרונים" "מערכת. IsPinnedToNameSpaceTree"=dword: 00000001. "SortOrderIndex"=dword: 00000004 [HKEY_CURRENT_USER\SOFTWARE\Classes\CLSID\{4564b25e-30cd-4787-82ba-39e73a750b14}\ShellFolder] "Attributes"=dword: 30040000 [HKEY_CURRENT_USER\SOFTWARE\Microsoft\Windows\CurrentVersion\Explorer\Desktop\NameSpace\{4564b25e-30cd-4787-82ba-39e73a750b14}] @="פריטים אחרונים" [HKEY_CURRENT_USER\SOFTWARE\Microsoft\Windows\CurrentVersion\Explorer\HideDesktopIcons\NewStartPanel] "{4564b25e-30cd-4787-82ba-39e73a750b14}"=dword: 00000001
זהו זה. אתה גמור!