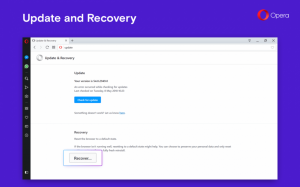כיצד לדחוס את הרישום ב- Windows 10
לאחר התקנה והסרה של הרבה אפליקציות ועדכונים, ייתכן שתבחין שהרישום שלך הפך למנופח למדי. ייתכן שקובצי הרישום שלך הפכו גדולים למדי. קבצי רישום גדולים יכולים לגרום להאטות ולבעיות ביצועים ב-Windows 10. הנה איך אתה יכול לדחוס אותם.
הרישום מורכב ממספר קבצים, המהווים את מסד הנתונים של הרישום. תוכל לראות אילו קבצים מייצגים את מסד הנתונים של הרישום שלך אם תפתח את מפתח הרישום הבא:
HKEY_LOCAL_MACHINE\SYSTEM\CurrentControlSet\Control\hivelist
שים לב שחלקים מסוימים של מסד הנתונים של הרישום לעולם אינם מוצגים בעורך הרישום. לדוגמה, לעולם לא תראה את SAM (מנהל חשבונות אבטחה) בתוך Regedit.
אתה יכול לדחוס את הרישום ב-Windows 10 מבלי להשתמש בתוכנת צד שלישי. עם זאת, אתה צריך מדיה ניתנת לאתחול עם Windows 10. זה יכול להיות מקל USB או כונן הבזק הניתן לאתחול של UEFI.
- הכנס את מדיית האתחול שלך ואתחל את המחשב מ-USB. (ייתכן שתצטרך ללחוץ על כמה מקשים או לשנות את אפשרויות ה-BIOS כדי לאתחל מ-USB.)
- כאשר מופיע מסך "הגדרות Windows", לחץ על מִשׁמֶרֶת + F10 מפתחות יחד.
זה יפתח את שורת הפקודה. - סוּג regedit והקש Enter. אל תסגור את חלון שורת הפקודה.
- ב-Regedit, טען את קובץ הרישום הגדול (כוורת) ממערכת קבצי היעד (למשל, כונן ה-C שלך שבו נמצאת תיקיית Windows).
בחר HKEY_LOCAL_MACHINE משמאל ובחר קובץ - טען כוורת... בתפריט.
כאשר תתבקשו להזין שם, השתמש בכל שם כדי לשמש כנקודת ההרכבה מתחת לסניף HKLM. לְמָשָׁל אם תיכנס ל-Bloated, קובץ הרישום שנבחר יותקן תחת HKLM\Bloated.
עיין במאמר הבא כדי ללמוד עוד על טעינת כוורת: כיצד לגשת לרישום של משתמש אחר או מערכת הפעלה אחרת - לאחר שהקובץ הענק נטען, ייצא אותו כקובץ "כוורת רישום" עם שם ייחודי, למשל. C:\windows\system32\config\compressedhive, כאשר התיקיה C:\windows היא ספריית Windows שלך הכונן הקשיח של המחשב. בחר את הכוורת הטעונה משמאל ובחר קובץ - ייצוא בשם.
- טיפ: אתה יכול להשתמש בפקודה dir בשורת הפקודה כדי לאמת את הגדלים הישנים והחדשים של קבצי הרישום.
- כעת, פרק את הקובץ מ-Regedit על-ידי בחירה במקש 'מנופח' ובחירה ב- Unload hive מתפריט הקובץ של עורך הרישום. אם אתה מקבל כאן שגיאת "גישה נדחתה", סגור את עורך הרישום. לאחר מכן פתח מחדש את עורך הרישום ונסה שוב.
- שנה את שם קובץ הרישום המקורי, לדוגמה, אתה יכול להשתמש בפקודה הבאה:
ren d:\windows\system32\config\software software.my
- מקם את הקובץ החדש שייצאת במקום הישן.
ren d:\windows\system32\config\compressedhive software
- סגור את שורת הפקודה ואת תוכנית ההתקנה. פעולה זו תפעיל מחדש את המחשב.
זהו זה. בדרך זו, אתה יכול לדחוס את כל קבצי הרישום שלך. הטריק הזה אמור לעבוד גם ב-Windows 8 ו-Windows 7.