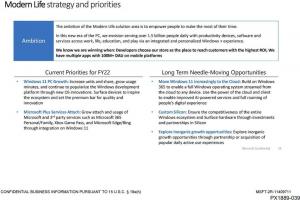הפעל או השבת את התקן פלט קול ב-Windows 10
כיצד להפעיל או להשבית התקן פלט קול ב-Windows 10
ב-Windows 10, המשתמש יכול לציין את ברירת המחדל של התקן פלט הקול. זה יכול להיות רמקולים, מכשיר בלוטות', אוזניות או התקן שמע אחר המחובר למחשב האישי שלך או מובנה במכשיר שלך. היום, נראה כיצד להשבית או להפעיל התקן סאונד ב-Windows 10.
פרסומת

הערה: במספר מצבים, ניתן להסתיר את סמל עוצמת הקול בשורת המשימות. גם כאשר כל מנהלי ההתקן מותקנים, הסמל עלול להישאר בלתי נגיש. אם אתה מושפע מהבעיה הזו, עיין בפוסט הבא:
תיקון: סמל נפח חסר בשורת המשימות של Windows 10
טיפ: עדיין אפשר לשחזר את בקרת עוצמת הקול ה"קלאסית" הישנה והטובה.

עיין במאמר הבא:
כיצד להפעיל את בקרת עוצמת הקול הישנה ב- Windows 10
ברירת המחדל של התקן קלט הקול הוא ההתקן שמערכת ההפעלה משתמשת בו כדי להקליט או לשמוע צלילים. אם חיברת כמה התקני שמע למחשב או למחשב הנייד שלך, כגון מיקרופונים, מצלמת אינטרנט עם מיקרופון מובנה, אוזניות בלוטות', אולי תרצה להשבית אחד או כמה מהם. זה יכול להיעשות עם הגדרות, מנהל ההתקנים, באמצעות לוח הבקרה הקלאסי, או עם תיקון רישום. בואו נסקור את השיטות הללו.
כדי להשבית התקן פלט קול ב-Windows 10,
- פתח את ה אפליקציית הגדרות.
- לך ל מערכת > סאונד.
- בצד ימין, בחר את התקן פלט הקול מתחת תְפוּקָה.

- הקלק על ה מאפייני מכשיר קישור.

- בעמוד הבא, בדוק את השבת תיבה כדי להשבית את המכשיר. זה לא מסומן כברירת מחדל.

- בטל את הסימון של השבת תיבה כדי להפעיל מחדש את המכשיר.
אתה גמור.
כמו כן, יש עמוד נוסף בהגדרות שבו אתה יכול להשתמש כדי להשבית התקני סאונד. זה נקרא נהל מכשירי סאונד.
השבת התקן פלט קול עם דף ניהול התקני סאונד
- פתח את ה אפליקציית הגדרות.
- לך ל מערכת > סאונד.
- בצד ימין, לחץ על הקישור נהל מכשירי סאונד תַחַת תְפוּקָה.

- בעמוד הבא, בחר את התקן פלט הקול שלך ברשימה ב התקני פלט.

- הקלק על ה השבת לחצן כדי להשבית את המכשיר שנבחר.
- הקלק על ה לְאַפשֵׁר לחצן כדי להפעיל את המכשיר המושבת.
אתה גמור.
מלבד אפליקציית ההגדרות, אתה יכול להשתמש באפליקציית מנהל ההתקנים הישנה והטובה כדי להפעיל או להשבית מכשירים, כולל התקני הקול המותקנים במחשב שלך.
השבת את התקן פלט קול במנהל ההתקנים
- ללחוץ לנצח + איקס מקשים יחד במקלדת ולחץ מנהל התקן.

טיפ: אתה יכול התאם אישית את תפריט Win + X של Windows 10.
- בעץ המכשיר, מצא את המכשיר שלך מתחת כניסות ויציאות אודיו.
- לחץ לחיצה ימנית על המכשיר ובחר השבת מתפריט ההקשר כדי להשבית אותו.

- כדי להפעיל את המכשיר המושבת, לחץ עליו באמצעות לחצן העכבר הימני ובחר לְאַפשֵׁר מתפריט ההקשר.
- אשר את הפעולה אם תתבקש.
אתה גמור.
כמו כן, ניתן להשתמש ביישומון 'צליל' הקלאסי של לוח הבקרה כדי להשבית או להפעיל התקן פלט קול.
השבת התקן פלט קול באמצעות לוח הבקרה
- פתח את הקלאסי לוח בקרה אפליקציה.
- נווט ל לוח בקרה\חומרה וסאונד\סאונד.

- בכרטיסיית השמעה, בחר את המכשיר שברצונך להשבית.
- לחץ לחיצה ימנית עליו ובחר השבת מתפריט ההקשר. פעולה זו תשבית את התקן פלט הקול.

אתה גמור.
כדי להפעיל התקן פלט קול מושבת, תעשה את הדברים הבאים.
- ודא שיש לך את המכשירים המושבתים ברשימה: לחץ לחיצה ימנית על כל מכשיר ובדוק אם יש לך את הצג מכשירים מושבתים הכניסה נבדקה. אם לא, לחץ עליו.

- כעת, לחץ לחיצה ימנית על מכשיר מושבת ברשימה.
- בחר לְאַפשֵׁר מתפריט ההקשר.
- פעולה זו תפעיל את המכשיר המושבת.
אתה גמור!
טיפ: כדי לחסוך זמן, אתה יכול לפתוח את תיבת הדו-שיח הקלאסית של הצליל באמצעות הפקודה הבאה:
rundll32.exe shell32.dll, Control_RunDLL mmsys.cpl,, 1
עיין במאמר הבא:
Windows 10 Rundll32 פקודות - הרשימה המלאה
לבסוף, אתה יכול להשבית או להפעיל התקן פלט קול ברישום. הנה איך.
השבת התקן פלט סאונד ברישום
- פתח את ה אפליקציית עורך הרישום.
- עבור אל מפתח הרישום הבא.
HKEY_LOCAL_MACHINE\SOFTWARE\Microsoft\Windows\CurrentVersion\MMDevices\Audio\Render
ראה כיצד לעבור אל מפתח רישום בלחיצה אחת.
- בחלונית השמאלית, הרחב את ה- לְדַקלֵם מקש ופתח את נכסים מפתח משנה של כל אחד GUID עד שתמצא את המכשיר שברצונך להשבית.

- מימין למפתח ה-GUID המתאים, שנה או צור ערך DWORD חדש של 32 סיביות DeviceState.

הערה: גם אם כן הפעלת Windows 64 סיביות עדיין עליך ליצור ערך DWORD של 32 סיביות. - הגדר את נתוני הערך שלו ל-1 כדי להפעיל את המכשיר.
- נתוני ערך של 10000001 ישביתו אותו.
זהו זה!
מאמרים מעניינים:
- שנה את ברירת המחדל של התקן קלט קול ב-Windows 10
- שנה את השם של התקן שמע ב-Windows 10
- הגדר התקן פלט שמע עבור אפליקציות בנפרד ב-Windows 10
- כיצד להתאים את צליל האפליקציה בנפרד ב-Windows 10
- כיצד לשנות התקן שמע ברירת מחדל ב-Windows 10
- כיצד לפתוח אפשרויות סאונד קלאסיות ב-Windows 10
- כיצד להפעיל סאונד מרחבי ב-Windows 10