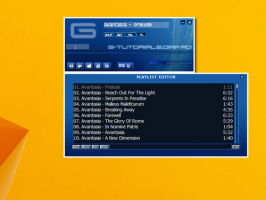שנה תבנית תצוגת תיקיות עבור כל התיקיות ב-Windows 10
אם אתה משתמש בסייר הקבצים, אולי אתה כבר יודע שיש לו תכונה נחמדה לזכור את הגדרות התצוגה של כל תיקיה. למרבה הצער, זה לא מוסבר כראוי על ידי מיקרוסופט ובוצעו כמה שינויים בגרסאות Windows המודרניות שהופכים את זה לעוד יותר מבלבל עבור משתמשי קצה. אנו מקבלים כל הזמן שאלה זו על ידי הקוראים שלנו - האם יש דרך לגרום לסייר הקבצים להגדיר תצוגה רצויה עבור כל התיקיות ואז לזכור אותה ב-Windows 10? בוא נראה איך אפשר לעשות את זה.
פרסומת
לסייר הקבצים ב-Windows 10 יש חמש תבניות תיקיות - פריטים כלליים, מסמכים, תמונות, מוזיקה וסרטונים. כאשר אתה רואה את הכרטיסייה התאמה אישית של ספרייה או של תיקיה, תראה תבניות אלה. זה מוסיף יותר גמישות לצפייה בנתונים האישיים שלך.
לדוגמה, גם אם אתה מעדיף, נניח, תצוגת רשימה עבור מסמכים, ייתכן שתרצה שספריית המוזיקה שלך תוצג בפרטים הצג והיית רוצה שספריות התמונות והווידאו שלך יהיו בתצוגות מבוססות אייקונים כגון Medium, Large או Extra Large סמלים. אז עבור כל תבניות תיקיה, Explorer מאחסן את ההגדרות שלה בנפרד.
באופן טבעי, כדי לשנות את התצוגה של כל התבניות לזו שאתה רוצה, אתה צריך לעשות "החל על תיקיות" 5 פעמים, פעם אחת עבור כל תבנית.
אתה צריך לעשות את הפעולות הבאות.
- פתח את חמש התיקיות האלה בסייר:
C:\Users. C:\Users\
\מסמכים. C:\Users\ \מוּסִיקָה. C:\Users\ \תמונות. C:\Users\ \סרטונים 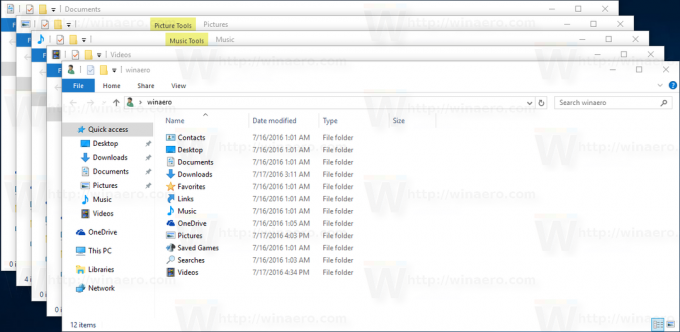
- עבור כל אחת מהתיקיות הללו, הגדר את התצוגה הרצויה הרצויה.

- כעת עליך לפתוח את אפשרויות תיקיה בכל אחד מחמשת חלונות הסייר הללו. לחץ על הלחצן אפשרויות תיקיה בכרטיסייה תצוגה של רצועת הכלים. אם אתה השבית את רצועת הכלים ב-Windows 10, הקש Alt+T במקלדת כדי לפתוח את תפריט הכלים ולאחר מכן פתח את אפשרויות תיקיה.

- עבור ללשונית תצוגה ולחץ על הכפתור "החל על תיקיות". פעולה זו משפיעה רק על התיקיות של אחת מחמש התבניות - לכן אתה צריך לעשות זאת 5 פעמים, עבור כל אחת מ-5 התיקיות לעיל.
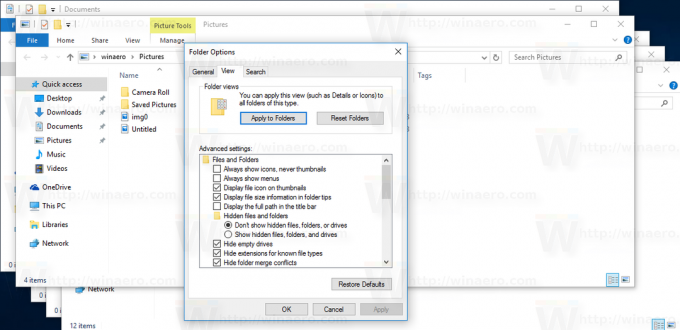

- כעת סגור את כל החלונות הפתוחים בסייר הקבצים ופתח אותם מחדש. אתה אמור לקבל את התצוגה הרצויה שהגדרת.
שימו לב שלמרות הגדרת התצוגות הללו, סייר עדיין זוכר את התצוגות של תיקיות בודדות שתשנה מאוחר יותר לאחר לחיצה על "החל על תיקיות". לדוגמה, אם תגדיר את תיקיית התמונות לסמלים גדולים במיוחד ולאחר מכן לחצת על "החל על תיקיות", אז כברירת מחדל, כל התיקיות המכילות תמונות יקבלו כעת תצוגת סמלים גדולים במיוחד. אבל אם היית משנה אחת מהתיקיות הספציפיות שלך המכילות תמונות לסמלים בינוניים, סייר יזכור את התצוגה הזו עבור התיקיה הספציפית הזו.
👉 טיפ: אתה יכול שנה את מספר תצוגות התיקיות שיש לזכור ב-Windows 10.
בנוסף, כאשר אתה ניגש לתיקיות כלשהן מהספריות שלהן, התיקיות תמיד יפעלו לפי תצוגת ספריית האם. אז אם פתחת ישירות את תיקיית המסמכים שלי ב-C:\Users\
כדי לשנות את תבנית תצוגת הספרייה, עליך לבצע את הפעולות הבאות.
- פתח את הספרייה הרצויה.

- לחץ על הכרטיסייה ניהול כלי ספרייה.
- בחר את תבנית התצוגה הרצויה ברשימה הנפתחת אופטימיזציה עבור.
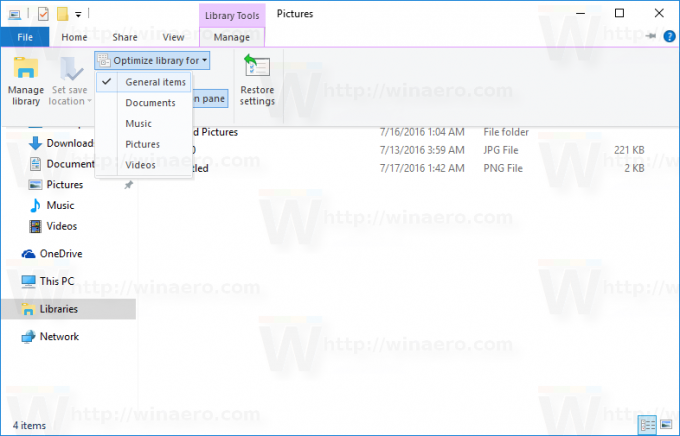
לבסוף, לתיקיות מיוחדות כמו סל המיחזור והמחשב הזה יש תצוגות משלהן שאותן Explorer זוכר.
עכשיו אתה יודע כל מה שאתה צריך כדי לשנות את תבנית תצוגת התיקיות עבור כל התיקיות ב-Windows 10.