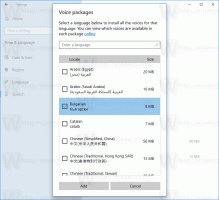מחק והסר התקנה של גופן ב- Windows 10
במאמר זה נסקור מספר שיטות בהן תוכל להשתמש כדי להסיר התקנה (מחיקה) של גופן ב-Windows 10. אם יש לך גופן שאתה כבר לא משתמש בו, ואתה רוצה להסיר אותו, הנה איך זה יכול להיעשות.
Windows 10 מגיע עם גופני TrueType וגופני OpenType מותקנים מהקופסה. יש להם סיומת קובץ TTF או OTF. הם תומכים בקנה מידה ונראים חדים בתצוגות מודרניות. OpenType הוא הפורמט המודרני יותר, שיכול לתמוך בכל סקריפט כתיבה, בעל תכונות "פריסה" טיפוגרפית מתקדמות הקובעות מיקום והחלפה של גליפים שניתנו.
החל מ-build 17083, Windows 10 כולל א קטע מיוחד באפליקציית ההגדרות. את הקטע החדש, שנקרא פשוט "גופנים", ניתן למצוא תחת התאמה אישית.
כמו כן, ייתכן שאתה מכיר את היישומון הקלאסי של לוח הבקרה של גופנים, שבו תוכל להשתמש כדי לראות את הגופנים המותקנים כעת, או כדי להתקין או להסיר את הגופנים. במקום היישומון הקלאסי, מהדורות אחרונות של Windows 10 מציעות את דף הגופנים בהגדרות, המסוגל להציג יכולות גופנים חדשות יותר, כגון גופנים צבעוניים או גופנים משתנים. רענון של ממשק המשתמש של גופנים כדי להציג את היכולות החדשות יותר היה מזמן.
בהגדרות, עמוד ייעודי להגדרות גופנים מספק תצוגה מקדימה קצרה של כל משפחת גופנים. התצוגות המקדימות משתמשות במגוון מחרוזות מעניינות שנבחרות כדי להתאים לשפות הראשוניות שאליהן מיועדת כל משפחת גופנים, יחד עם הגדרות השפה שלך. ואם לגופן יש יכולות מרובות צבעים מובנות בתוכו, התצוגה המקדימה תדגים זאת.
ישנן מספר שיטות בהן תוכל להשתמש למחיקת גופן ב-Windows 10. בואו נסקור אותם.
כדי להסיר ולמחוק גופן ב-Windows 10,
- פתח את ה אפליקציית הגדרות.
- נווט ל התאמה אישית > גופנים.
- בצד ימין, לחץ על גוֹפָן אתה רוצה ל לְהַסִיר.
- אם הגופן מגיע עם יותר מגופן אחד, בחר את הרצוי סוג גופן. ראה את הערה לפני שנמשיך.
- הקלק על ה הסר את ההתקנה לַחְצָן.
- אשר את הפעולה.
הערה: אם התקנת גופן מהחנות, הסרת כל אחד מהגופנים שלו תמחק את כל פני הגופן של הגופן ללא קשר לגופן שבחרת.
לחלופין, אתה יכול להשתמש ביישומון הגופן הקלאסי בלוח הבקרה.
הסר ומחק גופן ב-Windows 10 עם לוח הבקרה
- פתח את ה אפליקציית לוח הבקרה הקלאסית.
- לך ל לוח בקרה\מראה והתאמה אישית\גופנים. התיקיה הבאה תופיע:
- תבחר גוֹפָן אתה רוצה להסיר את ההתקנה.
- הקלק על ה לִמְחוֹק לחצן בסרגל הכלים או לחץ על לִמְחוֹק מַפְתֵחַ.
- אשר את הפעולה.
- הערה: אם אתה מסיר התקנה של גופן המותקן עבור כל המשתמשים, תראה א דו-שיח של UAC. המשך ב מנהל אישורים אם תתבקש.
סוף כל סוף, גופנים שהתקנת מ-Microsoft Store, ניתן להסיר מהגדרות > אפליקציות ותכונות.
הסר התקנה של גופן שהותקן מ-Microsoft Store
- לִפְתוֹחַ הגדרות.
- לך ל אפליקציות > אפליקציות ותכונות.
- בצד ימין, מצא את שלך גוֹפָן ברשימת האפליקציות.
- ה הסר את ההתקנה הלחצן יופיע מתחת לשם הגופן. לחץ עליו כדי להסיר את הגופן.
- בתיבת הדו-שיח הבאה, לחץ על הסר את ההתקנה לחצן לאישור.
זהו זה.
מאמרים קשורים:
- כיצד לבנות מחדש מטמון גופנים ב-Windows 10
- שנה את הגדרות הגופן של ClearType ב-Windows 10
- כיצד להתקין גופנים ב-Windows 10
- כיצד להתקין גופנים מ-Microsoft Store ב-Windows 10
- כיצד להסתיר גופן ב-Windows 10
- הסתר גופן על סמך הגדרות שפה ב-Windows 10
- שחזר את הגדרות ברירת המחדל של גופן ב-Windows 10