כיצד להוסיף סמל שולחן העבודה של ספריות ב-Windows 10
ב-Windows 7, תכונת הספריות הוצגה שהיא באמת דרך שימושית לארגן את הקבצים שלך. ספריות יכולות לצבור קבצים מכמה תיקיות שונות ולהציג אותם תחת תצוגה אחת ומאוחדת. במאמר זה נראה כיצד להוסיף את סמל שולחן העבודה של ספריות ב-Windows 10.
 טיפ: אולי תרצה להפעיל ספריות בסייר הקבצים ב-Windows 10. תראה איך:
טיפ: אולי תרצה להפעיל ספריות בסייר הקבצים ב-Windows 10. תראה איך:
הפעל ספריות בחלונית הניווט של סייר הקבצים ב-Windows 10
פרסומת
כדי להוסיף את סמל שולחן העבודה של ספריות ב-Windows 10, תעשה את הדברים הבאים.
- פתח את ה אפליקציית עורך הרישום.
- עבור אל מפתח הרישום הבא.
HKEY_CURRENT_USER\Software\Microsoft\Windows\CurrentVersion\Explorer\HideDesktopIcons\NewStartPanel
ראה כיצד לעבור אל מפתח רישום בלחיצה אחת.
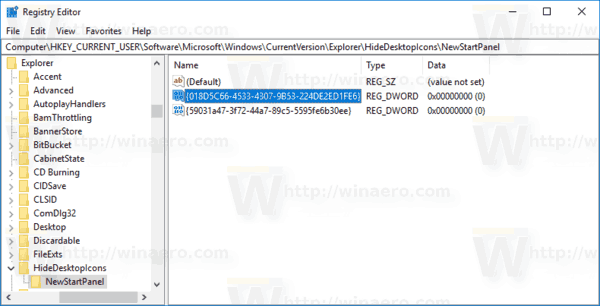
- בצד ימין, שנה או צור ערך DWORD חדש של 32 סיביות בשם "{031E4825-7B94-4DC3-B131-E946B44C8DD5}". כברירת מחדל, נתוני הערך שלו נחשבים כ-1, כלומר להסתיר את סמל הספריות משולחן העבודה. הגדר אותו ל-0 כדי להפוך את סמל שולחן העבודה של הספריות לגלוי.
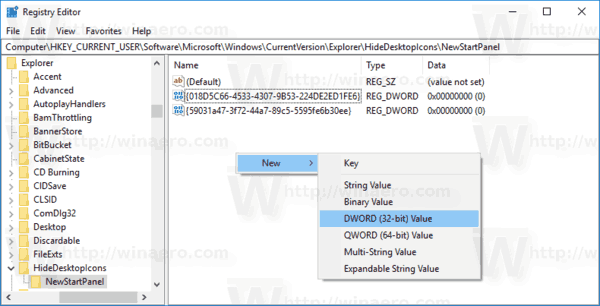 הערה: גם אם כן הפעלת Windows 64 סיביות עדיין עליך ליצור ערך DWORD של 32 סיביות.
הערה: גם אם כן הפעלת Windows 64 סיביות עדיין עליך ליצור ערך DWORD של 32 סיביות.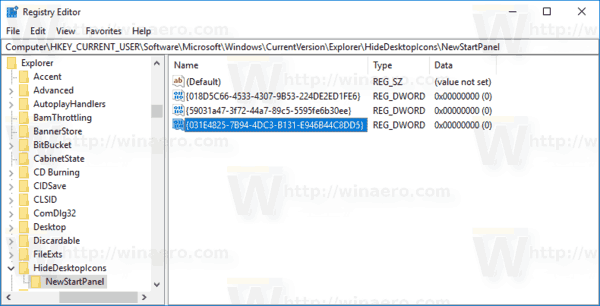
- ללחוץ F5 בשולחן העבודה שלך כדי לרענן אותו. הסמל יופיע באופן מיידי.
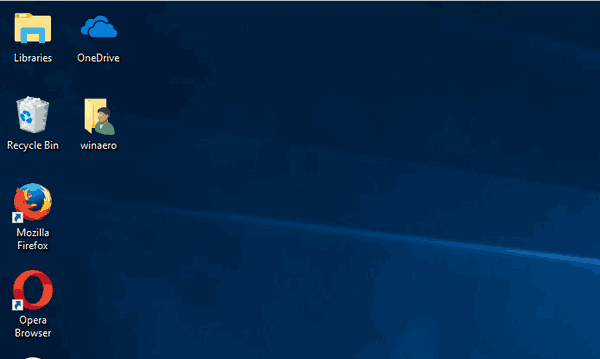
כדי לחסוך זמן, אתה יכול להוריד את קבצי הרישום הבאים מוכנים לשימוש.
הורד קבצי רישום
הערה: מוקדם יותר ב-Windows 8, אפליקציית סייר הקבצים נהגה להציג ספריות מעל "מחשב זה" (מחשב) בחלונית השמאלית. ב-Windows 10, ספריות מוצגות מתחת למחשב זה. אם אתה משתמש בספריות לעתים קרובות, ייתכן שתהיה מעוניין להעביר אותן מעל למחשב זה לגישה מהירה יותר. לִרְאוֹת:
כיצד להעביר ספריות מעל המחשב הזה ב-Windows 10.
כמו כן, יש פריצת Registry שתאפשר לך לפתוח ספריות במקום גישה מהירה ב-Windows 10. עיין במאמר הבא:
הפוך את Explorer לפתוח ספריות במקום גישה מהירה ב-Windows 10
Windows 10 מאפשר לך להתאים אישית אייקונים של ספריות מותאמות אישית שיצרת בעצמך. אבל הכפתור לשינוי הסמל אינו זמין במאפיינים של ספריות ברירת מחדל שאיתן מגיעה Windows 10. כדי לשנות את הסמלים של ספריות ברירת מחדל, עיין במאמר הבא:
שנה סמלים של ספריות ברירת מחדל ב-Windows 10
זהו זה.

