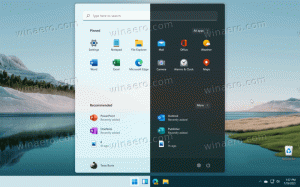השתמש בפרטי כניסה כדי לסיים אוטומטית לאחר עדכון או הפעלה מחדש ב-Windows 10
כיצד להפעיל או לכבות השתמש בפרטי כניסה כדי לסיים אוטומטית את הגדרת ההתקן לאחר עדכון או הפעלה מחדש ב- Windows 10
Windows 10 כולל אפשרות מיוחדת לכניסה אוטומטית לחשבון המשתמש שלך ולסיים את התקנת העדכונים הדורשים כניסה למשתמש. עדכונים מסוימים דורשים מהמשתמש לחתום על מנת לעדכן רכיבים מסוימים של מערכת ההפעלה. Windows יכול לשמור את הפעלת המשתמש הפעילה שלך ולהשתמש מחדש בנתונים השמורים כדי להיכנס לחשבון המשתמש שלך באופן אוטומטי, להחיל עדכונים ולנעול את הפעלת המשתמש שלך.
פרסומת
היסטוריה קצרה של התכונה
האפשרות הוצגה לראשונה ב
Windows 10 build 16251, הכולל את מתג המעבר השתמש בפרטי הכניסה שלי כדי לסיים אוטומטית את הגדרת המכשיר שלי לאחר עדכון או הפעלה מחדש תחת הגדרות > חשבונות משתמש > אפשרויות כניסה.בבנייה קודמת של Windows 10 נעשה שימוש באפשרות כדי להפעיל מחדש את כל האפליקציות הפועלות לאחר הפעלה מחדש של מערכת ההפעלה לאחר התקנת כל העדכונים. ההתנהגות שלו הוסברה בצורה גרועה ובלבלה הרבה משתמשים. כמו כן, זה לא עבד כמתוכנן. כאשר האפשרות הושבתה, היא גם מנעה ממערכת ההפעלה להשלים את התקנת העדכונים.
מתחיל ב Windows 10 Build 18963, Microsoft הפרידה את האפשרות הבודדת הזו לשני מתגים שונים בנוסף ל השתמש בפרטי הכניסה שלי כדי לסיים אוטומטית את הגדרת המכשיר שלי לאחר עדכון או הפעלה מחדש, Windows 10 כולל אפשרות חדשה שמור אוטומטית את האפליקציות הניתנות לאתחול שלי כאשר אני יוצא והפעל אותן מחדש לאחר שנכנסתי.
לבדוק: כבה הפעלה מחדש אוטומטית של אפליקציות לאחר כניסה ל-Windows 10
להלן מספר שיטות שבהן תוכל להשתמש כדי להפעיל או לכבות את השתמש בפרטי הכניסה שלי כדי לסיים אוטומטית את הגדרת המכשיר שלי לאחר עדכון או הפעלה מחדש אוֹפְּצִיָה.
כדי להפעיל או לכבות השתמש בפרטי כניסה כדי לסיים אוטומטית את הגדרת ההתקן לאחר עדכון או הפעלה מחדש ב-Windows 10,
- לִפְתוֹחַ הגדרות.
- נווט ל חשבונות משתמש > אפשרויות כניסה.
- בצד ימין, הפעל או כבה את האפשרות השתמש בפרטי הכניסה שלי כדי לסיים אוטומטית את הגדרת המכשיר שלי לאחר עדכון או הפעלה מחדש תחת פְּרָטִיוּת סָעִיף.
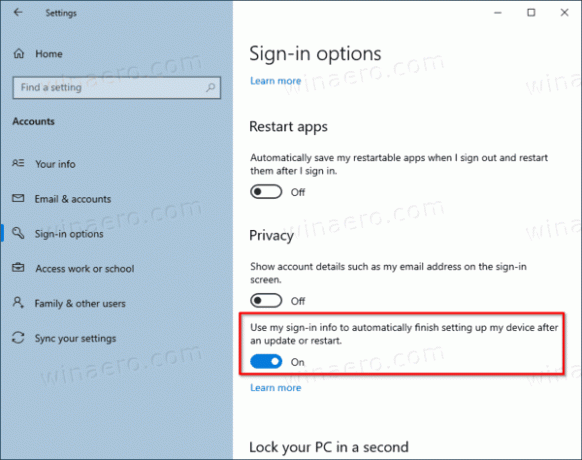
אתה גמור.
לחלופין, אתה יכול להפעיל או לכבות אפשרות זו עם תיקון רישום.
כדי להפעיל או לכבות השתמש בפרטי כניסה ברישום
- למצוא את ה SID של חשבון משתמש עבור חשבון המשתמש שלך. אתה יכול לפתוח שורת פקודה חדשה וסוג
חשבון משתמש של wmic קבל שם, דומיין, סיד. שימו לב לערך ה-SID.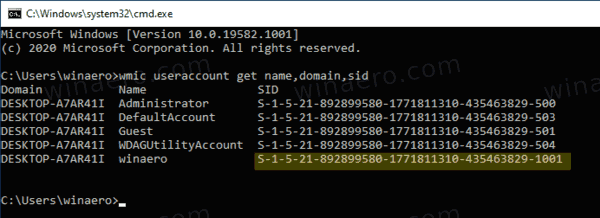
- פתח את ה אפליקציית עורך הרישום.
- עבור אל מפתח הרישום הבא.
HKEY_LOCAL_MACHINE\SOFTWARE\Microsoft\Windows NT\CurrentVersion\Winlogon\UserARSO\Your SID Value. ראה כיצד לעבור אל מפתח רישום בלחיצה אחת. אם אין לך מפתח כזה, פשוט צור אותו. - בצד ימין, שנה או צור ערך DWORD חדש של 32 סיביות ביטול הסכמה. הערה: גם אם כן הפעלת Windows 64 סיביות עדיין עליך ליצור ערך DWORD של 32 סיביות.
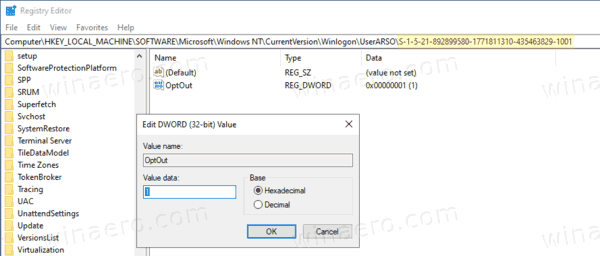
- הגדר את הערך שלו ל-0 כדי להפעיל את האפשרות. זהו ערך ברירת המחדל.
- הגדר את הערך שלו ל-1 כדי להשבית את האפשרות.
- כדי לגרום לשינויים שנעשו על ידי תיקון הרישום להיכנס לתוקף, אתה צריך הפעל מחדש את Windows 10.
אתה גמור!
לבסוף, אתה יכול להשתמש באפשרות של מדיניות קבוצתית, או תיקון של רישום מדיניות קבוצתית. ניתן להשתמש בשיטה הראשונה במהדורות של Windows 10 המגיעות עם האפליקציה Local Group Policy Editor. אם אתה מפעיל את Windows 10 Pro, Enterprise או Education מַהֲדוּרָה, ואז אפליקציית עורך המדיניות הקבוצתית המקומית זמינה במערכת ההפעלה מהקופסה. משתמשי Windows 10 Home יכולים להחיל תיקון רישום.
שתי השיטות מוסברות בפירוט:
הגדר כניסה אוטומטית ונעילה לאחר הפעלה מחדש ב-Windows 10
זהו זה.