כיצד להוסיף כפתור העתק כנתיב לסרגל הכלים Classic Shell Explorer
בתור משתמש Windows שנאלץ להשתמש בסייר לעתים קרובות מאוד ב-Windows 7 ו-Windows 8, אני מנסה לעשות את זה יותר נוח ממה שהוא מחוץ לקופסה. הבעיה העיקרית עם Explorer היא שהוא לא ניתן להתאמה אישית, כפי שהיה ב-Windows XP. למרות שלווינדוס 8 יש את סרגל כלים גישה מהירה, יש לו סמלים קטנים מאוד ואינו מאפשר כפתורים מותאמים אישית. אמנם אפשר הוסף כל פקודה רצויה לשורת הפקודות של סייר ב-Windows 7, הם יכולים להיות רק כפתורי טקסט, ללא סמלים. אז החלטתי להתקין את התוכנה החינמית המדהימה, Classic Shell.
פרסומת
אפליקציית ה-Classic Shell מספקת קבוצה רחבה של אפשרויות התאמה אישית עבור אקספלורר, אינטרנט אקספלורר ומביאה להתאמה אישית, תפריט התחל הניתן לעור החלפה עם יכולות חיפוש יוצאות דופן. כדי להפוך את Explorer לטוב יותר, אני משתמש בסרגל הכלים של סייר קלאסי, שבו הנחתי את כל הפקודות שלי בשימוש תכוף.

ערכת הנושא שלי בתמונת המסך שלמעלה היא ערכת נושא לא רשמית, ערכת נושא "לונה" של Windows XP מועברת ל-Windows 7 שאני אוהבת יותר מאשר עיצוב Aero מבריק, אז אל תתבלבלו מצילום המסך. זה עדיין ווינדוס 7.
הדבר היחיד שאני מתגעגע אליו ב-Classic Shell הוא היכולת להוסיף כפתור סרגל הכלים "העתק כנתיב" באופן מקורי. למרבה המזל, זה מאפשר להוסיף פקודות מותאמות אישית לבחירתך אז החלטתי להוסיף לחצן העתק כנתיב משלי. בוא נראה איך.
- פתח את הגדרות סייר קלאסי ועבור ללשונית "לחצני סרגל הכלים". שם תראה שתי עמודות עם פקודות שונות. השמאלי הוא סרגל הכלים הנוכחי שלך, והעמודה הימנית היא קבוצת הפקודות הזמינה שתוכל להוסיף.
- תראה פריט "מותאם אישית" בעמודה הימנית אם תגלול מטה. הוסף פריט מותאם אישית חדש זה לעמודה השמאלית על ידי גרירתו מהעמודה הימנית שמאלה או על ידי לחיצה כפולה עליו. אתה יכול למקם אותו מחדש בכל מקום שתרצה לאחר שתוסיף אותו לעמודה השמאלית.
- לחץ פעמיים על פריט הלחצן המותאם אישית ותיבת דו-שיח "ערוך לחצן סרגל הכלים" תופיע על המסך:
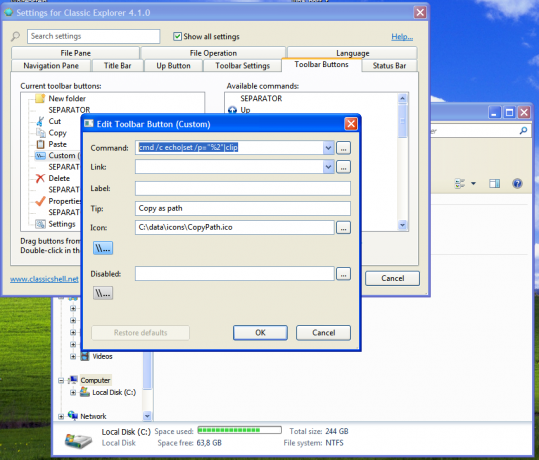
- השתמש בטקסט הבא עבור שדה הפקודה:
cmd /c echo|set /p="%2"|קליפ
פעולה זו תעתיק את הנתיב של הפריט שנבחר בסייר אל הלוח, מבלי להוסיף תו קו חדש. ראה מאמר זה: כיצד לבצע את פקודת ההד ללא שורה חדשה ב-Windows.
- כעת ציין את הסבר הכלי בשדה "טיפ" ותווית, אם תרצה שהלחצן יציג תווית טקסט. אתה יכול להקצות איזה אייקון נחמד לבחירתך עבור הכפתור שלך. השתמשתי בסמל המקורי עבור פקודת העתק נתיב שחולצה מסמלי הסרט של Windows 8.
- לחץ על אישור וסיימת.
זהו זה. עם Classic Shell, כעת יש לך כפתור ב-Windows 7 המאפשר לך להעתיק את הנתיב של הפריט שנבחר בסייר.
