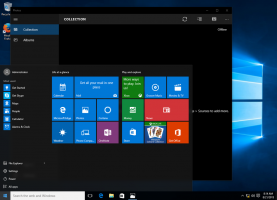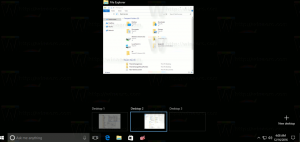צור USB Stick הניתן לאתחול של Windows 10 עם PowerShell

הימים של צריבת תמונות ISO של מערכת ההפעלה לדיסק חלפו מזמן. כיום רוב המחשבים יכולים לאתחל מ-USB כך שפשוט קל יותר לעדכן ונוח יותר להתקין את Windows מכונן הבזק מסוג USB. סיבה טובה נוספת להתקין בצורה זו היא מהירות ההתקנה, שהיא מהירה משמעותית מההתקנה שפועלת מכונן אופטי. מכשירים מודרניים רבים אינם מגיעים עם כונן אופטי. הנה שיטה שבה אתה יכול להשתמש כדי ליצור מקל USB הניתן לאתחול עם Windows 10 באמצעות PowerShell ותמונת ISO רגילה של Windows 10.
PowerShell היא צורה מתקדמת של שורת פקודה. הוא מורחב עם קבוצה ענקית של cmdlets מוכנים לשימוש ומגיע עם היכולת להשתמש ב-.NET framework/C# בתרחישים שונים.
PowerShell מאפשר לך ליצור כונן USB הניתן לאתחול עם Windows 10. עם זאת, ה-cmdlets הנדרשים קיימים רק במהדורות Windows שיש להן GUI משולב. משמעות הדבר היא שאינך יכול להשתמש בטריק הזה במהדורת Windows Server Core.
אַזהָרָה! תצטרך למחוק את כל הנתונים מכונן הבזק מסוג USB שבו אתה משתמש לשם כך, אז בצע גיבוי של הנתונים החשובים עליו לפני שתמשיך.
קודם כל, אתה צריך Windows 10 ISO. במידת הצורך, עיין במאמר הבא:
הורד תמונות ISO רשמיות של Windows 10 ישירות ללא כלי מדיה
ישנן מספר שיטות אלטרנטיביות שבהן אתה יכול להשתמש, אשר מכוסות במאמר הורד את Windows 10 Fall Creators Update תמונות ISO רשמיות.
אין צורך לחלץ את תוכן ה-ISO לכונן הבזק מסוג USB: ל-Windows 10 יש תמיכה מובנית בתמונות ISO. פשוט לחץ פעמיים על ה-ISO כדי לעלות אותו. Windows 10 תיצור כונן DVD וירטואלי בתוך תיקיית המחשב הזה. שימו לב לאות הכונן.
ליצירת Windows 10 USB Stick הניתן לאתחול עם PowerShell, תעשה את הדברים הבאים.
- פתח א PowerShell מוגבה.
- הקלד או העתק-הדבק את הפקודה הבאה:
$Results = Get-Disk | Where-Object BusType -eq USB | Out-GridView -כותרת 'בחר כונן USB לעיצוב' -OutputMode Single | נקה-דיסק -RemoveData -RemoveOEM -Confirm:$false -PassThru | New-Partition -UseMaximumSize -IsActive -AssignDriveLetter | פורמט-נפח -מערכת קבצים FAT32. הפקודה הארוכה הזו מקבלת רשימה של כל הדיסקים המחוברים למחשב, ואז מציגה רק דיסקי USB ושואלת באיזה מהם להשתמש כדי ליצור כונן שניתן לאתחול. זה יעוצב ל-FAT32. אות הכונן תישמר במשתנה $Results. - לחץ פעמיים על תמונת ה-ISO של Windows 10 בסייר הקבצים. לחלופין, ניתן להשתמש בקטע הקוד הבא כדי לעלות את תמונת ה-ISO ישירות במסוף PowerShell:
$Volumes = (Get-Volume).Where({$_.DriveLetter}).DriveLetter. Mount-DiskImage -ImagePath C:\ISO\SW_DVD5_Win_Pro_Ent_Edu_N_10_1709_64BIT_English_MLF_X21-50143.ISO. $ISO = (Compare-Object -ReferenceObject $Volumes -DifferenceObject (Get-Volume).Where({$_.DriveLetter}).DriveLetter).InputObjectהמשתנה $ISO יכיל את אות הכונן המותקן.
- עבור אל תיקיית ה-BOOT בכונן המותקן. עליך להפוך את כונן ה-USB שלך לניתן לאתחול ולהעתיק את תוכן ה-ISO לשם. הפקודות המתאימות הן כדלקמן:
Set-Location -Path "$($ISO):\boot" bootsect.exe /nt60 "$($Results. אות כונן):" Copy-Item -Path "$($ISO):\*" -יעד "$($Results. DriveLetter):" -Recurse -Verbose
זהו זה. כעת אתה יכול להשתמש במקל USB זה כדי לאתחל ולהתקין את Windows 10 בכל מחשב שתומך באתחול מ-USB.
כל הקרדיטים הולכים ל מייק פ רובינס.
דרך חלופית מבלי לערב את PowerShell מתוארת במאמרים הבאים:
- כיצד להתקין את Windows 10 ממקל USB הניתן לאתחול
- כיצד ליצור כונן USB הניתן לאתחול של UEFI עם התקנת Windows 10