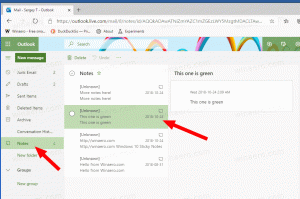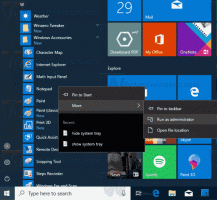Windows 11 הסר תיקיות ממחשב זה
הנה כיצד להסיר תיקיות ממחשב זה ב-Windows 11 אם אינך אוהב לראות מסמכים, מוזיקה, תמונות, סרטונים, הורדות ושולחן עבודה בחלק ייעודי. ישנן שתי שיטות למחוק את התיקיות הללו ממיקום המחשב הזה בסייר הקבצים.
פרסומת
כברירת מחדל, Windows 11 פותח את סייר הקבצים למקטע גישה מהירה עם תיקיות מוצמדות וקבצים אחרונים. מי שלא אוהב את ההתנהגות הזו יכול להגדיר את Windows 11 ל פתח את סייר הקבצים למחשב זה.
ובכל זאת, מערכת ההפעלה מציגה ספריות נוספות בסעיף "תיקיות". אתה יכול למצוא שם קיצורי דרך לשולחן העבודה, מסמכים, תמונות, סרטונים, מוזיקה והורדות. אם אתה מעדיף ממשק משתמש נקי יותר או רוצה לקבל יותר מקום לכוננים מקומיים ורשתות, אתה יכול להסיר תיקיות במחשב זה ב-Windows 11.

הנה איך לעשות את זה. שים לב שאתה צריך רמת גישת מנהל כדי למחוק תיקיות במחשב זה ב-Windows 11.
הסר תיקיות מהמחשב הזה ב-Windows 11
שלא כמו גישה מהירה, שבה אתה יכול להסיר תיקיות ברירת מחדל או מותאמות אישית על ידי לחיצה ימנית עליהן ובחירה ב"בטל הצמדה מגישה מהירה", מחשב זה אינו מציע אפשרות כזו. זה אומר שאתה צריך להתעסק עם הרישום של Windows כדי להסיר תיקיות ברירת מחדל מהמחשב הזה ב-Windows 11. ישנן שתי שיטות לעשות זאת, הקלאסית עם הסרת מפתח GUID ושיטת ThisPCPolicy.
הסר את תיקיות המחשב הזה באמצעות ה-ThisPCPolicy tweak
- פתח את עורך הרישום; ללחוץ לנצח + ר וסוג
regedit. - פתח את המפתח הבא:
HKEY_LOCAL_MACHINE\SOFTWARE\Microsoft\Windows\CurrentVersion\Explorer\FolderDescriptions. אתה יכול להעתיק-הדבק את הנתיב הזה לשורת הכתובת של Regedit. - כעת פתח מפתח {GUID} עבור התיקיה שברצונך להסיר.
- ל שולחן עבודה, המפתח הוא {B4BFCC3A-DB2C-424C-B029-7FE99A87C641}.
- מסמכים = {f42ee2d3-909f-4907-8871-4c22fc0bf756}.
- הורדות = {7d83ee9b-2244-4e70-b1f5-5393042af1e4}.
- מוּסִיקָה = {a0c69a99-21c8-4671-8703-7934162fcf1d}.
- תמונות = {0ddd015d-b06c-45d5-8c4c-f59713854639}.
- סרטונים = {35286a68-3c57-41a1-bbb1-0eae73d76c95}.
- כעת, מתחת למפתח {GUID} שפתחת, בחר את מפתח המשנה PropertyBag בחלונית השמאלית.

- בצד ימין, לחץ פעמיים על מדיניות זו PC ערך. שנה את נתוני הערך מ הופעה ל להתחבא, ולאחר מכן לחץ על אישור שמור את השינויים.
- אם הערך ThisPCPolicy חסר, לחץ על ערוך > חדש > ערך מחרוזת ושנה את שמו ל מדיניות זו PC. הגדר את נתוני הערך שלו ל להתחבא.

אתה גמור. לבסוף, כדי לשחזר תיקיות נסתרות במחשב זה ב-Windows 11, חזור על השלבים שלמעלה ושנה את נתוני הערך עבור כל התיקיות הדרושות להצגה.
הערה: ערכי ה-GUID הם "תיקיות ידועות", תכונה של מעטפת Windows. אתה יכול לקרוא עליהם יותר פה.
כדי לחסוך זמן, אתה יכול להוריד קבצי רישום מוכנים לשימוש כדי לבצע את השינויים לעיל.
קובצי רישום מוכנים לשימוש
הורד את ארכיון ה-ZIP הבא וחלץ אותו לכל תיקיה שתבחר.
הורד קבצי REG
כעת, לחץ פעמיים על הקבצים:
-
הסתר את כל התיקיות ממחשב זה ב-Windows 11.reg- מסתיר את כל הספריות האישיות בתיקיית המחשב הזה.
כמו כן, הקבצים הבאים יסתירו תיקיות בודדות מהמחשב הזה ב-Windows 11:
הסתר את שולחן העבודה folder.regהסתר מסמכים folder.regהסתר הורדות folder.regהסתר תמונות folder.regהסתר מוסיקה folder.regהסתר סרטונים folder.reg
לבסוף, תמצא את השינויים "הצג" בהתאמה עבור קבצי REG הכלולים בארכיון. זה יאפשר לך לשחזר במהירות את כל התיקיות או לבחור במיקום המחשב הזה ב-Windows 11.
לחלופין, אתה יכול להשתמש ב-Winaero Tweaker. זה מאפשר להסיר במהירות את התיקיות שיש לך מתחת למחשב זה בכמה לחיצות.
שימוש ב-Winaero Tweaker
הורד את Winaero Tweaker מ הקישור הזה, התקן והפעל אותו.
בחלונית השמאלית, בחר סייר הקבצים \ התאמה אישית של תיקיות מחשב זה. בצד ימין, בחר תיקייה אחת או יותר כדי להסיר אותן משם, ולחץ על לְהַסִיר.

לבסוף, שם אתה יכול להוסיף תיקיות מותאמות אישית למחשב הזה, זה משהו ש-Windows 11 לא מאפשר לך לעשות עם האפשרויות וההגדרות שלו.
כדי לשחזר את תיקיית ברירת המחדל שהוגדרה עם Winaero Tweaker, לחץ על אפס את הדף הזה לברירות המחדל לַחְצָן.
מחק מפתחות GUID עבור תיקיות בודדות
שיטה זו שונה למדי, מכיוון שהיא מניחה שתמחק GUID עבור ספריות בודדות כדי להסיר תיקיות מהמחשב הזה ב-Windows 11. החיסרון העיקרי של שיטה זו הוא ש-Windows 11 ישחזר את המפתחות שנמחקו לאחר שדרוג build. בכל מקרה, כדאי לסקר כאן.
כדי להסיר תיקיות ממחשב זה ב-Windows 11, בצע את הפעולות הבאות.
- ללחוץ לנצח + ר והזן את
regeditהפקודה בתיבה הפעלה ולאחר מכן הקש להיכנס. - לך ל
HKEY_LOCAL_MACHINE\SOFTWARE\Microsoft\Windows\CurrentVersion\Explorer\MyComputer\NameSpace. אתה יכול להעתיק ולהדביק את הנתיב לשורת הכתובת כדי להגיע לשם מהר יותר. - כעת הסר אחד או את כל המפתחות הבאים התואמים לתיקיות:
- שולחן עבודה: {B4BFCC3A-DB2C-424C-B029-7FE99A87C641}.
- מסמכים: {d3162b92-9365-467a-956b-92703aca08af}.
- הורדות: {088e3905-0323-4b02-9826-5d99428e115f}.
- מוזיקה: {3dfdf296-dbec-4fb4-81d1-6a3438bcf4de}.
- תמונות: {24ad3ad4-a569-4530-98e1-ab02f9417aa8}.
- סרטונים: {f86fa3ab-70d2-4fc7-9c99-fcbf05467f3a}.
- לחץ לחיצה ימנית על תיקיה (מפתח) ובחר לִמְחוֹק כדי להסיר אותו.

- חזור על השלבים 3-4 עבור כל התיקיות שברצונך להסיר.
התיקיות ייעלמו מהמחשב הזה. שוב, אתה יכול לחסוך הרבה מזמנך על ידי שימוש בקבצי REG המוכנים לשימוש.
קבצי רישום מוכנים לשימוש
אתה יכול להימנע מגלישה בג'ונגלים של Windows Registry על ידי שימוש בקובצי רישום מוכנים לשימוש כדי להסיר תיקיות במחשב זה ב-Windows 11.
- הורד קבצי רישום בארכיון ZIP באמצעות קישור זה.
- פרק את הקבצים בכל מקום שאתה מעדיף.
- פתח את ה
הסר תיקיות במחשב זה ב-Windows 11.regקובץ ואשר שינויים ברישום Windows.
- אם ברצונך לשמור חלק מתיקיות ברירת המחדל, פתח את קבצי הרישום המתאימים מה- הסר תיקיות ספציפיות לדוגמה,
הסר את תיקיית שולחן העבודה במחשב זה ב-Windows 11.reg.
- סגור את סייר הקבצים ופתח אותו שוב בקטע מחשב זה.
שחזר תיקיות ברירת מחדל במחשב זה ב-Windows 11
אתה יכול לשחזר תיקיות שהוסרו במחשב זה ב-Windows 11 על ידי יצירת ערכים שנמחקו בעבר. פתח את עורך הרישום ועבור אל HKEY_LOCAL_MACHINE\SOFTWARE\Microsoft\Windows\CurrentVersion\Explorer\MyComputer\NameSpace. לחץ על ערוך > חדש > מפתח ולאחר מכן שנה שם מפתח חדש באמצעות שמות מהסעיף הקודם.

לדוגמה, השם של תיקיית שולחן העבודה הוא {B4BFCC3A-DB2C-424C-B029-7FE99A87C641}.
לחלופין, השתמש ב- שחזר תיקיות במחשב זה ב-Windows 11.reg קובץ מהקטע קובצי רישום מוכנים לשימוש. זה יאפשר לך להחזיר תיקיות חסרות בלחיצה אחת מבלי להעתיק ולהדביק שמות מסתוריים.