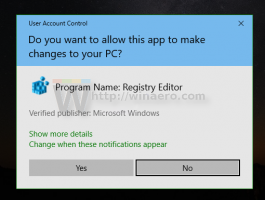מחק מחיצה ב-Windows 10
היום, נראה כיצד למחוק מחיצה או אמצעי אחסון בכונן שלך ב-Windows 10. זה יכול להיות שימושי אם יש לך מחיצה ישנה בכונן שלך שאינך מתכוון להשתמש בה. במקרה זה, אתה יכול למחוק אותו ולמזג אותו עם מחיצה אחרת כדי להגדיל את גודלה. ב-Windows המודרנית, ניתן לעשות זאת ללא שימוש בכלים של צד שלישי.
זכור: מחיקת מחיצה/אמצעי אחסון תגרום לכך שכל הנתונים, הקבצים והתיקיות שלה ייהרסו. יהיה קשה לשחזר את הנתונים שלך לאחר הפעולה, אז בדוק מראש אם אתה צריך לגבות כמה קבצים מהמחיצה שתמחק.
הערה: באמצעות הכלים המובנים, לא ניתן למחוק מחיצת מערכת או אתחול.
לאחר מחיקת מחיצה/אמצעי אחסון בכונן שלך, תקבל מקום לא מוקצה במקומו. אתה יכול להשתמש בו כדי להרחיב מחיצה נוספת על ידי הוספת השטח הלא מוקצה לה. ההליך מכוסה בפירוט במאמר
כיצד להרחיב מחיצה ב-Windows 10
Windows 10 מציע מספר שיטות שבהן אתה יכול להשתמש כדי להרחיב את המחיצות שלך. אלה כוללים ניהול דיסקים, כלי המסוף "DiskPart" ו-PowerShell. לפני שתמשיך, ודא שיש לחשבון המשתמש שלך הרשאות ניהול. כעת, עקוב אחר ההוראות למטה.
כדי למחוק מחיצה ב-Windows 10, תעשה את הדברים הבאים.
- הקש על לנצח + איקס מפתחות יחד.
- בתפריט, בחר ניהול דיסקים.
- בניהול דיסקים, לחץ לחיצה ימנית על המחיצה שברצונך למחוק.
- בחר מחק נפח בתפריט ההקשר.
אם הפקודה 'מחק נפח...' אינה זמינה, הדבר מציין שהמחיצה נמצאת בשימוש, או שהיא יכולה להיות מחיצת מערכת או אתחול. - לחץ על כפתור 'כן' כדי לאשר את הפעולה.
אתה גמור.
התהליך נמשך מספר שניות אך ניהול דיסקים אינו מציג סרגל התקדמות. לאחר שהתהליך יסתיים, הוא יראה לך את פריסת המחיצה החדשה של הכונן.
מחק מחיצה באמצעות DiskPart
DiskPart הוא מתורגמן פקודות במצב טקסט המצורף ל-Windows 10. כלי זה מאפשר לך לנהל אובייקטים (דיסקים, מחיצות או אמצעי אחסון) על ידי שימוש בסקריפטים או על ידי קלט ישיר בשורת הפקודה.
עֵצָה: ניתן להשתמש ב-DiskPart כדי למחוק דיסק או מחיצה בצורה מאובטחת.
למחיקת מחיצה באמצעות DiskPart, תעשה את הדברים הבאים.
- לִפְתוֹחַ שורת פקודה מוגבהת.
- סוּג
דיסקpart. - סוּג
נפח רשימהכדי לראות את כל הכוננים והמחיצות שלהם. - תסתכל על ### עמודה בפלט. אתה צריך להשתמש בערך שלו עם הפקודה
בחר כרך NUMBER. החלף את החלק NUMBER במספר המחיצה האמיתית שברצונך למחוק. - כדי למחוק את המחיצה שנבחרה, הקלד למחוק נפח. ראה את צילום המסך הבא:
אתה אמור לראות את ההודעה DiskPart מוחק בהצלחה את אמצעי האחסון.
לבסוף, אתה יכול להשתמש ב- PowerShell לביצוע אותה פעולה.
הרחבת מחיצה באמצעות PowerShell
- פתח א מופע PowerShell מוגבר.
- סוּג
קבל-נפחכדי לראות את רשימת המחיצות שלך. - שים לב לאות הכונן של המחיצה שברצונך למחוק והקלד את הפקודה הבאה:
Remove-Partition -DriveLetter drive_letter
החלף את החלק "אות_כונן" בערך בפועל. במקרה שלי, זה E.
- הקלד Y ולחץ על Enter כדי לאשר את הפעולה.
זהו זה!
מאמרים קשורים:
- כיצד להרחיב מחיצה ב-Windows 10
- כיצד לכווץ מחיצה ב-Windows 10
- כיצד לשנות את אות הכונן ב-Windows 10