כיצד להסיר את סמל OneDrive מסייר הקבצים ב-Windows 11
הנה כיצד להסיר את סמל OneDrive מחלונית הניווט של סייר הקבצים של Windows 11. כברירת מחדל, הוא מציג את OneDrive - אישי פריט ללא אפשרות להיפטר ממנו. למרבה המזל, קל לשנות זאת.
פרסומת
OneDrive הוא לקוח תוכנה עבור שירות הענן של מיקרוסופט. זה מאפשר סנכרון המסמכים והקבצים שלך בין המחשבים שלך. בדומה ל-Windows 10, ב-Windows 11 מותקן OneDrive מראש.
OneDrive נפח אחסון תלוי בתוכנית שלך. לצרכנים, מיקרוסופט מציעה שטח של 5GB בחינם. אם יש לך מנוי Microsoft 365, תקבל 1TB ב-OneDrive. לבסוף, אתה יכול לשלם מעט עבור שטח נוסף, נניח 2TB.
OneDrive זמין בכל הפלטפורמות הפופולריות. זה עובד גם כאפליקציה אינטרנט. ב-Windows 11, סמל OneDrive מופיע בחלונית הניווט.
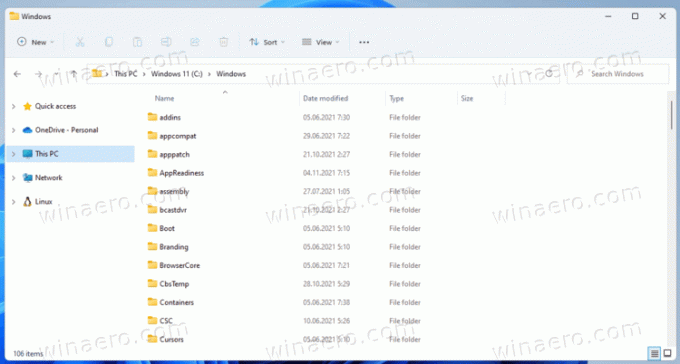
אם אינך מרוצה מברירות המחדל, הנה כיצד להסיר אותן.
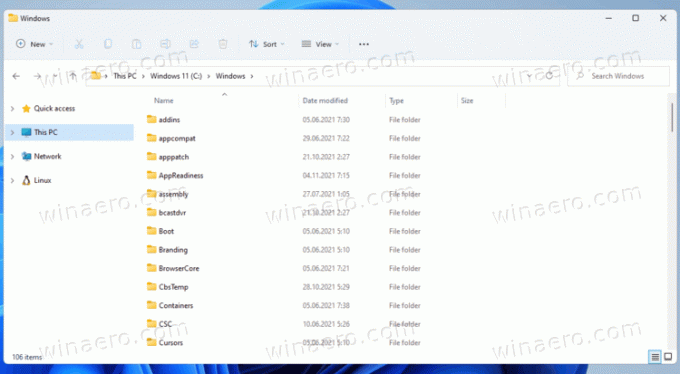
הסר את סמל OneDrive מסייר הקבצים ב-Windows 11
- פתח את ה עורך רישום; הקש Win + R והקלד
regeditלתוך ה לָרוּץ קופסא. - בחלונית השמאלית, עבור אל המפתח
HKEY_CURRENT_USER\Software\Classes\CLSID\{018D5C66-4533-4307-9B53-224DE2ED1FE6}. אתה יכול להעתיק ולהדביק אותו בשורת הכתובת של עורך הרישום. - בצד ימין, לחץ פעמיים על
מערכת. IsPinnedToNameSpaceTreeערך DWORD. - שנה את נתוני הערך שלו מ-0 ל-1 ולחץ בסדר.
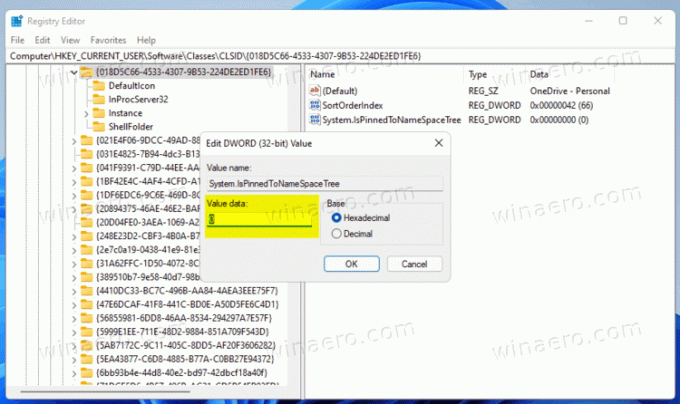
- כעת, נווט אל המפתח
HKEY_CURRENT_USER\Software\Microsoft\Windows\CurrentVersion\Explorer\Desktop\NameSpace. - לחץ לחיצה ימנית על
{018D5C66-4533-4307-9B53-224DE2ED1FE6}כניסה משמאל ובחר לִמְחוֹק. אתה צריך להסיר אותו.
- סגור את כל חלונות הסייר כדי להחיל את השינוי.
אתה גמור!
כעת, אם תפתח את סייר הקבצים, הוא לא יציג עוד את סמל OneDrive בחלונית הניווט משמאל.
אתה יכול לבטל את השינוי בכל רגע אחר כך. כל מה שאתה צריך לעשות הוא לשנות את המערכת. ערך IsPinnedToNameSpaceTree מ-0 חזרה ל-1. לאחר מכן, צור את המפתח HKEY_CURRENT_USER\Software\Microsoft\Windows\CurrentVersion\Explorer\Desktop\NameSpace\{018D5C66-4533-4307-9B53-224DE2ED1FE6}. לבסוף, פתח מחדש את סייר הקבצים.
כדי לחסוך זמן, הכנתי כמה קבצי REG.
הורד קבצי REG מוכנים לשימוש
קודם כל, הורד ארכיון ה-ZIP הבא ולפתוח אותו. כעת, חלץ את שני קבצי הרישום לכל תיקיה שתבחר.
כדי להסיר את סמל OneDrive מסייר הקבצים, לחץ פעמיים על הקובץ Remove_OneDrive_from_navigation_pane.reg. כעת, פתח מחדש את סייר הקבצים, ו- OneDrive ייעלם משמאל.
כדי לשחזר את OneDrive בחלונית הניווט, השתמש בקובץ Add_OneDrive_to_navigation_pane.reg.
זהו זה!

