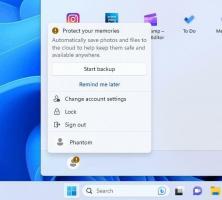כיצד להסתיר או להציג סרט בסייר הקבצים ב-Windows 10
ב-Windows 10, אפליקציית סייר הקבצים מגיעה עם רצועת הכלים שמכילה את רוב הפקודות הזמינות המופצות על פני מספר כרטיסיות. מיקרוסופט הציגה את הסרט ב-Windows 8. Windows 10 ירש אותו. היום, נראה את כל הדרכים האפשריות להסתיר או להציג את רצועת הכלים בסייר ב-Windows 10.
פרסומת
ישנן מספר שיטות להסתיר את ממשק המשתמש של Ribbon בסייר הקבצים ב-Windows 10. נראה את כולם.
כל הדרכים האפשריות להסתיר או להציג סרט בסייר ב-Windows 10
הסתר או הצג את רצועת הכלים באמצעות מקש קיצור
Windows 10 מספק דרך מובנית למזער את רצועת הכלים בסייר הקבצים. אתה יכול פשוט ללחוץ על Ctrl + F1 קיצור מקלדת בכל חלון Explorer פתוח, והרצועה תמוזער:

כדי להציג אותו שוב, לחץ על Ctrl + F1 קיצור דרך פעם נוספת.

הסתר או הצג את רצועת הכלים באמצעות כפתור מיוחד
לחלופין, אתה יכול למזער אותו עם העכבר. לחץ על החץ הקטן בפינה השמאלית העליונה של חלון הסייר, כדי למזער או להציג את רצועת הכלים. לחלופין, אתה יכול פשוט ללחוץ פעמיים על כל אחת מהכרטיסיות של רצועת הכלים כדי למזער אותה, וללחוץ פעמיים שוב כדי לשחזר אותה. במצב הממוזער, אתה יכול להשתמש ברצועת הכלים כמו שורת תפריטים, שבה הוא יחזור למצב הממוזער שלו לאחר שתלחץ על פקודה.

הסתר או הצג את רצועת הכלים באמצעות תיקון מדיניות קבוצתית
באמצעות תיקון מדיניות קבוצתית, אתה יכול לאלץ את סייר להתחיל תמיד עם רצועת הכלים ממוזערת.
- ללחוץ Win + R מקשים יחד במקלדת שלך. תיבת ההפעלה תופיע. הקלד את הדברים הבאים בתיבה הפעלה ולאחר מכן הקש Enter:

gpedit.msc
- בחלונית השמאלית של עורך המדיניות הקבוצתית, נווט אל הנתיב הבא:
תצורת משתמש \ תבניות ניהול \ רכיבי Windows \ סייר הקבצים
כעת אתר את ההגדרה שנקראת הפעל את סייר הקבצים עם רצועת הכלים ממוזערת בחלונית הימנית ולחץ עליו פעמיים. חלון תצורת המדיניות ייפתח.

- הגדר את האפשרות למצב "מופעל" ובחר את האפשרות שמתחתיה המתאימה לך:

הסתר או הצג את רצועת הכלים באמצעות תיקון רישום
- פתח את עורך הרישום (תראה איך).
- עבור אל המפתח הבא:
HKEY_CURRENT_USER\Software\Policies\Microsoft\Windows\Explorer
אם מפתח זה אינו קיים, פשוט צור אותו.
טיפ: אתה יכול גש לכל מפתח רישום רצוי בלחיצה אחת.


- צור או שנה את ערך ה-DWORD של 32 סיביות בשם ExplorerRibbonStarts ממוזער.

הערה: גם אם כן הפעלת Windows 64 סיביות עדיין עליך ליצור ערך DWORD של 32 סיביות.- כדי להפעיל את Explorer כשהרצועה ממוזערת תמיד, הגדר את נתוני הערך של ExplorerRibonStartsMinimized ל-3
- כדי להפעיל את אקספלורר עם רצועת הכלים תמיד למקסימום, הגדר אותו ל-4. מחק את הפרמטר ExplorerRibbonStartsMinimized כדי לשחזר את התנהגות ברירת המחדל.
- מחק את הפרמטר ExplorerRibbonStartsMinimized כדי לשחזר את התנהגות ברירת המחדל.

הסתר או הצג את רצועת הכלים באמצעות הכלי מנטרל
אם אתה לא רוצה את הסרט בכלל, אתה יכול להיפטר ממנו לחלוטין ולהחזיר את המראה והתחושה של סייר הקבצים דומה ל-Windows 7 באמצעות התוכנה החינמית שלי, מבטל סרט.
התוכנה החינמית שלי, Ribbon Disabler, מאפשרת לך להפעיל ולהשבית את ממשק המשתמש של Ribbon בסייר הקבצים ב-Windows 10, Windows 8.1 ו-Windows 8 בלחיצה אחת בלבד.

ניתן להוריד את האפליקציה כאן:
הורד את סרבון משבית
זהו זה. כעת תוכל להגדיר את התנהגות הסרט בהתאם להעדפותיך האישיות. אותו דבר ניתן לעשות ב Windows 8 ו-Windows 8.1.