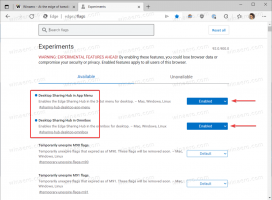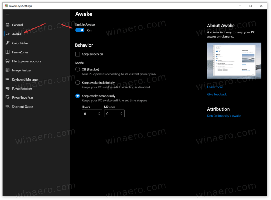כיצד להשבית הודעת 'תוכניות עדיין צריכות להיסגר'
ב-Windows, כאשר אתה מנסה לכבות או להפעיל מחדש את מערכת ההפעלה שלך ופועלות כמה אפליקציות שאינן יוצאות כשהן מקבלות את קריאה ממערכת ההפעלה לסגירה, Windows מראה לך הודעה 'X תוכניות עדיין צריכות להיסגר', כאשר X הוא מספר פועלות אפליקציות. הם אינם מופסקים בכוח כי ייתכן שעדיין יש להם נתונים שלא נשמרו. עם זאת, אם אתה משתמש מנוסה שתמיד שומר את עבודתו לפני כיבוי או הפעלה מחדש, אינך צריך לראות את המסך הזה. למעשה, גם אם תהליכי האפליקציה איטיים לצאת מהמחשב שלך, Windows יציג לך את ההודעה הזו. למרבה המזל, ישנן כמה הגדרות המאפשרות לך לשנות או לצבוט את ההתנהגות של תכונה זו.
פרסומת
כאשר אתה יוצא מהחשבון, או מפעיל מחדש/מכבה את המחשב, Windows מנסה לסגור אפליקציות פועלות בחן על ידי הודעה לכל אפליקציה פועלת שעליהן להיסגר. Windows נותן ליישומים האלה זמן להיסגר כך שהם יפסיקו את מה שהם עושים וישמרו את הנתונים שלהם. לדוגמה, אם תוכנית כלשהי צורבת תקליטור/DVD, היא יכולה להודיע למערכת ההפעלה לעכב את הכיבוי/ההפעלה מחדש/היציאה כדי שתוכל לסיים את המשימה שלה. כאשר תהליך היישום אינו מסתיים ונשאר פועל, זו ההודעה המוצגת כפי שמראה המסך למטה:

Windows יבקש ממך לסיים את הפעלת המשימות או לבטל את תהליך הכיבוי ולחזור להפעלת Windows שלך. אם אתה בטוח שניתן להפסיק את כל האפליקציות הפועלות בבטחה, תוכל ללחוץ באופן ידני על כפתור 'כבה בכל זאת'. עם זאת, Windows גם הופך עם תכונה נוספת לסיום אוטומטי של אפליקציות אלה לאחר פסק זמן.
באמצעות תכונה זו, תוכל למנוע את הצגת ההודעה הזו ולסיים את תהליכי המשימות באופן אוטומטי. ברגע שתכונת הסיום האוטומטי של המשימות מופעלת, ה'אפליקציות שאינן מגיבות' ייסגרו בכוח עם פסק זמן.
לפני שתמשיך: עליך להבין שתכונת הסיום האוטומטי של משימות היא עלולה להיות מסוכנת. אם תפעיל את זה, זה יכול לסגור בכוח את האפליקציה לפני שהם מקבלים את ההזדמנות לצאת כראוי משמירת הנתונים שלא נשמרו ללא כל אזהרה. הפעל את זה רק אם אתה בטוח שאתה באמת צריך את זה.
- פתח את עורך הרישום (עיין במדריך המפורט שלנו על עורך הרישום של Windows)
- נווט אל מפתח הרישום הבא:
HKEY_CURRENT_USER\לוח הבקרה\שולחן עבודה
טיפ: אתה יכול גש לכל מפתח רישום רצוי בלחיצה אחת.
- ליצור חדש חוּט ערך בשם AutoEndTasks והגדר את הערך שלו ל-1.
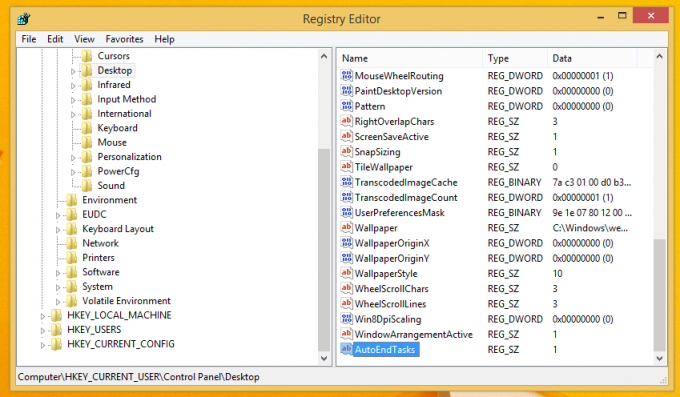
זהו זה. כעת היישומים הרצים שלך יסתיימו אוטומטית על ידי Windows בעת אתחול או כיבוי המחשב.
בנוסף, ייתכן שתרצה להתאים את תקופת הזמן הקצוב עבורה Windows ממתין לפני שהוא יהרוג את האפליקציה. לאחר פסק זמן זה, Windows יסגור את האפליקציה בכוח ללא קשר למצבה. יש להגדיר אותו בנפרד עבור יישומים ושירותי Windows הפועלים ברקע.
כדי להגדיר את הזמן הקצוב עבור אפליקציות שולחן העבודה, בצע את הפעולות הבאות:
- עבור אל מפתח הרישום הבא:
HKEY_CURRENT_USER\לוח הבקרה\שולחן עבודה
- ליצור חדש חוּט ערך שנקרא WaitToKillAppTimeout והגדר אותו ל-5000. נתוני הערך שלו הם פסק הזמן שיש לציין באלפיות שניות, כך ש-5000 שווה ל-5 שניות.

אתה יכול לציין כל ערך בין 2000 ל-20000, אבל הימנע מערכים נמוכים יותר, מכיוון שתהליכים שמסתיימים בכוח אינם טובים. אני חושב ש-5 שניות זה ערך אופטימלי.
ערך ברירת המחדל של פרמטרי WaitToKillAppTimeout הוא 12000.
כדי להגדיר את הזמן הקצוב עבור Windows Services, עליך לבצע את השלבים הבאים:
- עבור אל מפתח הרישום הבא:
HKEY_LOCAL_MACHINE\SYSTEM\CurrentControlSet\Control
- ליצור חדש חוּט ערך שנקרא WaitToKillServiceTimeout והגדר אותו שוב ל-5000.
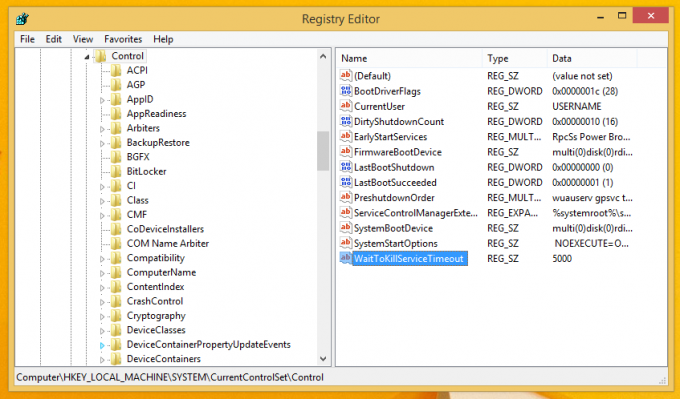
כדי לאפס את הגדרות מערכת ההפעלה לברירות המחדל שלה, פשוט מחק את כל 3 הערכים - WaitToKillAppTimeout, WaitToKillServiceTimeout ו-AutoEndTasks.