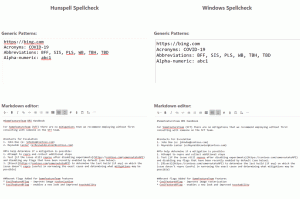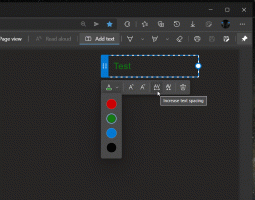כיצד לאפס את Windows 11
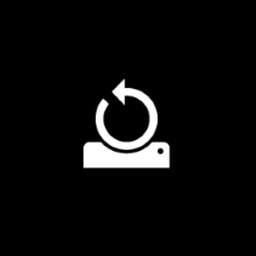
פוסט זה יראה לך כיצד לאפס את Windows 11. איפוס מחשב Windows 11 עשוי לעזור לך לתקן שגיאות מעצבנות או בעיות שמסרבות אחרת ללכת. גירסאות מודרניות של Windows 11 (ו-Windows 10) אינן דורשות התקנה נקייה. אתה יכול אִתחוּל Windows 11 משתמש בתכונת "הורדת ענן" שהוצגה לאחרונה. הוא מוריד קבצי Windows 11 מהענן ומתקין אוטומטית ללא כל קלט משתמש. זה עובד באופן דומה לאופן שבו שחזור macOS עובד, למרות שאתה עדיין צריך להתקין את כל מנהלי ההתקן והתוכנות הנוספות.
אם אתה מוכן לאפס את Windows 11 באמצעות אחת מהתכונות הזמינות, הנה איך לעשות זאת.
הערה: גבה נתונים חשובים לפני איפוס Windows 11. למרות שאתה יכול לאפס את מערכת ההפעלה מבלי לאבד נתונים, אנו ממליצים ליצור גיבוי לשקט נפשי. זכור כי תאבד את כל האפליקציות שלך ללא קשר לאיפוס המערכת.
אפס את Windows 11 מבלי לאבד קבצים
- ללחוץ לנצח + אני כדי לפתוח את הגדרות Windows ב-Windows 11.
- על העיקר מערכת לשונית, לחץ עדכון חלונות.
- גלול למטה ובחר אפשרויות מתקדמות.
- נְקִישָׁה התאוששות.
- נְקִישָׁה אפס את המחשב.
- כעת עליך לבחור כיצד לאפס מחשב Windows 11. אתה יכול לשמור את כל הקבצים שלך או להסיר אותם. כזכור, Windows מוחק את כל האפליקציות שלך במהלך האיפוס בשני המקרים. נְקִישָׁה
שמור על הקבצים שלי.
- כעת בחר כיצד להתקין מחדש את Windows. בחר הורדה בענן כדי לקבל קבצי התקנה טריים להתקנה נקייה. זכור שהאפשרות הזו תגרום למחשב שלך להוריד עד 4GB של קבצים.
- אתה יכול גם לבחור התקנה מחדש מקומית. אנו לא ממליצים להשתמש באחרון אם אתה מנסה לאפס את Windows 11 כדי לתקן באגים ובעיות.
- כעת, סקור את ההעדפות שנבחרו ולחץ הַבָּא.
- לבסוף, שבו אחורה והמתן עד שהמערכת תאפס את המחשב האישי שלך. התהליך ייקח זמן מה, תלוי בעוצמת המחשב שלך. זכור לשמור אותו מחובר לחשמל כדי למנוע נזקים פוטנציאליים או אובדן נתונים.
- לאחר הפעלת המחשב מחדש מספר פעמים, עקוב אחר ההוראות שעל המסך כדי להגדיר את Windows 11 כמערכת חדשה.
אפס את מערכת ההפעלה ומחק את הכונן
איפוס Windows 11 ומחיקת כל הנתונים נחוצים אם ברצונך למכור את המחשב האישי שלך או לתת אותו למשתמש אחר. התהליך כמעט זהה לקודם, למעט כמה חריגים.
- בצע את שלבים 1-6 מהחלק הקודם של המאמר.
- על בחר אפשרות מסך, לחץ הסר הכל, ואז לחץ הַבָּא.
- בחר כיצד להתקין מחדש את Windows (הורדה בענן אוֹ לאפס באמצעות ההתקנה הנוכחית).
- סקור את ההגדרות במסך הבא. חָשׁוּב: אם אתה רוצה להבטיח שאף אחד לא יוכל לשחזר את הקבצים שלך לאחר מכירה או מסירת המחשב שלך, לחץ שינוי הגדרות.
- הפעל את נתונים נקיים אוֹפְּצִיָה. זה יאלץ את Windows לבצע עיצוב עמוק כדי למנוע שחזור נתונים. כתופעת לוואי, איפוס Windows 11 ייקח הרבה יותר זמן בהשוואה לאיפוס רגיל.
- נְקִישָׁה לְאַשֵׁר.
- בצע את הסקירה הסופית ולחץ אִתחוּל.
- המתן עד ש-Windows ישלים את התהליך.
כיצד לאפס את מערכת ההפעלה אם היא לא מצליחה להתחיל
ייתכן שתרצה גם לאפס את Windows 11 אם המחשב שלך לא יכול לאתחל.
כדי לאפס את Windows 11 אם היא לא מצליחה להתחיל, בצע את הפעולות הבאות.
- אתחול לתוך שחזור Windows (ללחוץ מִשׁמֶרֶת + F8 במהלך האתחול).
- נְקִישָׁה פתרון בעיות.
- נְקִישָׁה אפס את המחשב הזה.
- שאר השלבים זהים לשני החלקים הקודמים של ההוראה. אתה יכול לשמור את הקבצים שלך או להסיר הכל ולהשתמש הורדה בענן כדי להתקין מחדש את Windows, או להשתמש ב-a עותק מקומי. אם Windows 11 לא יכול לאתחל, אנו ממליצים להשתמש ב- הורדה בענן אוֹפְּצִיָה.
- המתן עד ש-Windows 11 יתאפס, ואז עקוב אחר ההוראות שעל המסך.
וכך מאפסים את Windows 11. זכור שאתה תמיד יכול לבחור מסלול חלופי ו התקן נקי של Windows 11 באמצעות כונן USB וכלי יצירת מדיה.