ארכיון Windows 8.1
במדריך זה, נלמד כיצד ליצור קיצור דרך לפתיחת אפשרויות כניסה ב-Windows 8.1. אפשרויות כניסה הן חלק מאפליקציית הגדרות המחשב, המאפשרת לך
- כדי לשנות את הסיסמה שלך
- כדי להגדיר את סיסמת התמונה
- כדי להגדיר את תכונת הגישה ל-PIN
זה בהחלט שימושי לקבל גישה בלחיצה אחת להגדרות אלה. בוא נשיג את זה!
Narrator, שהוא חלק מכלי השירות Easy of Access של Windows 8.1, מאפשר לך להאזין לטקסט המוצג על המסך. ברגע שתפעיל אותו, הוא יקרא את כל מה שאתה יכול לראות. Narrator נוצר כדי לעזור לאנשים עם ראייה מוגבלת. יש לו מספר הגדרות שאולי תרצה לשנות. במאמר הבא, נלמד כיצד ליצור קיצור דרך לפתיחת הגדרות אלו ישירות, מבלי לעבור מספר שלבים בהגדרות המחשב.
הנה עוד טיפ שימושי לחסוך זמן ולשפר עבורך את השימושיות של Windows 8.1. היום נשתף אתכם באופן בלעדי כיצד ליצור קיצור דרך לפתיחת הגדרות ההפעלה האוטומטית. זה יכול להיות שימושי אם אתה צריך גישה מהירה להגדרות ההפעלה האוטומטית בהגדרות לוח הבקרה/מחשב המודרני המודרני.
במדריך זה, נלמד כיצד ליצור קיצור דרך שימושי ביותר! באמצעות קיצור דרך זה, תוכל לפתוח את דף גדלי האפליקציות ולראות כמה שטח דיסק משמש כל אפליקציה מודרנית שהתקנת. במקום לעבור דרך הגדרות המחשב, תוכל לצפות ישירות בגדלי האפליקציות!
יישומון שינוי תמונה של חשבון הוא עמוד בתוך אפליקציית הגדרות המחשב המאפשר לך לבחור אווטאר חדש או ליצור אותו באמצעות אפליקציית המצלמה.
ב-Windows 8.1, אתה יכול ליצור קיצור דרך לפתיחת דף זה ישירות, מבלי לעבור לחיצות מרובות בהגדרות PC או בסרגל צ'ארמס. זה יכול לחסוך לך זמן ולשפר עבורך את השימושיות של Windows 8.1. עקוב אחר המדריך הפשוט הזה כדי ליצור אותו.
הנה עוד טיפ שימושי לחסוך זמן ולשפר עבורך את השימושיות של Windows 8.1. היום נשתף אתכם באופן בלעדי כיצד ליצור קיצור דרך לפתיחת הגדרת פרוקסי אוטומטית.
זה יכול להיות שימושי ביותר אם אתה רוצה לשנות במהירות את תצורת ה-proxy האוטומטית במחשב או בטאבלט שלך.
ב-Windows 8/8.1 כמו גם ב-Windows 7, ממשק המשתמש עבור מאפייני שורת המשימות השתנה, ועם הסרת ה-Classic תפריט התחל, אפשרות שימושית אחת הוסרה מההגדרות: היכולת לנקות את היסטוריית ההפעלה וכן ניווט בסייר הִיסטוֹרִיָה.
בואו נראה כיצד נוכל לבצע את הניקוי מבלי להשתמש בתוכנת צד שלישי.
כאשר אתה מתקין לראשונה את Windows 8.1, הוא מראה לך עצות כיצד להשתמש בפינות המסך כדי להפעיל היבטים שונים של ממשק המשתמש המודרני. הם נראים כך:
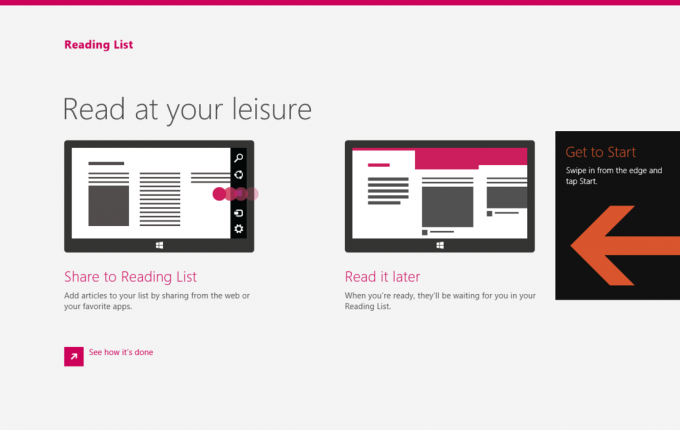
בעוד טיפים כאלה שימושיים למדי עבור המשתמש המתחיל, הם יכולים להפוך למטרידים להפליא עבור משתמשים חזקים או עבור כל מי שמכיר את הניווט הפינתי של Windows 8/8.1. אם הם מעצבנים אותך, הנה איך אתה יכול להשבית אותם בכמה שלבים פשוטים:
Windows 7 הציגה מספר מקשי קיצור לשינוי הגודל והמיקום של אפליקציות שולחן עבודה. הרשו לי להזכיר לכם את קיצורי המקלדת האלה:
Win + חץ למעלה - למקסם את החלון הפעיל
Win + חץ למטה - החזר את החלון המקסימלי לגודל המקורי. אם תלחץ שוב על Win+Down, החלון יצטמצם .
Win + חץ שמאלה - הצמד את החלון הפעיל לקצה השמאלי של שולחן העבודה.
Win + חץ ימינה - הצמד את החלון הפעיל לקצה הימני של שולחן העבודה.
זה מאוד שימושי, נכון?
אבל האם אתה יודע שמיקרוסופט הוסיפה את התכונות האלה גם ב-Windows 8.1 עבור אפליקציות מודרניות? בואו נראה כיצד ניתן להשתמש במקשי קיצור עם אפליקציות מודרניות.
כפי שאולי ראית, ל-Windows 8.1 יש שני מסכי נעילה. אחד מהם הוא מסך הנעילה המותאם אישית שלך, אותו אתה רואה כשאתה נועל את המחשב או הטאבלט שלך. השני הוא ה בְּרִירַת מֶחדָל מסך נעילה. בכל פעם שאתה יוצא, אתה רואה את תמונת ברירת המחדל עם פסים צבעוניים ומסך ההתחברות הכחול מאחוריה.
בעוד שאתה יכול להתאים אישית את מסך הנעילה האישי שלך באמצעות הגדרות PC, Windows 8.1 אינו מספק שום דרך לשנות את תמונת הרקע ואת צבע בְּרִירַת מֶחדָל מסך נעילה.
אני רוצה לשתף אתכם בדרך פשוטה לשנות את המראה של מסך הנעילה המוגדר כברירת מחדל.
