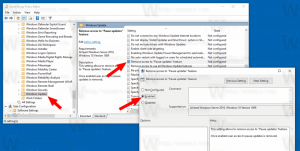הוסף תפריט הקשר היסטוריה ב-Windows 10
היסטוריית קבצים היא תכונה שימושית מאוד של Windows 10. זה מאפשר לך ליצור גיבוי של הנתונים החשובים המאוחסנים בתיקיות המסמכים, התמונות, המוזיקה, הסרטונים ושולחן העבודה שלך. אתה יכול לציין את הכונן שבו אתה מתכנן לאחסן את הגיבוי שלך. זה ימנע אובדן נתונים במקרה שמשהו ישתבש. במאמר זה נראה כיצד להוסיף היסטוריית קבצים לתפריט ההקשר ב-Windows 10 לגישה מהירה יותר.
פרסומת
Windows 10 מגיע עם מערכת גיבוי מובנית בשם "היסטוריית קבצים". זה מאפשר למשתמש ליצור עותק גיבוי של קבצים המאוחסנים במחשב האישי שלך. ישנם מספר מקרי שימוש עבור תכונה זו. לדוגמה, זה יכול לעזור לך להעביר את הקבצים שלך ממחשב ישן לחדש. או שאתה יכול להשתמש בו כדי לגבות את הקבצים שלך לכונן נשלף חיצוני. הנה איך להוסיף אותו לתפריט ההקשר.
הדרך הקלה ביותר להוסיף כל פקודת Ribbon לתפריט ההקשר היא להשתמש ב-Winaero's מכוון תפריט ההקשר. יש לו ממשק קל לשימוש והוא יאפשר לך להוסיף כל פקודה שתרצה לתפריט לחיצה ימנית. הפקודה נקראת "Windows. HistoryVault Restore". ראה את צילום המסך הבא:

כדי להוסיף היסטוריה לתפריט ההקשר ב- Windows 10, תעשה את הדברים הבאים.
- הורד מכוון תפריט ההקשר.
- בחר את פקודת ההיסטוריה משמאל כפי שמוצג לעיל.
- בחר "תיקיה" בצד ימין.
- לחץ פעמיים על הפריט 'היסטוריה' בצד שמאל. זה יתווסף לתפריט ההקשר של התיקיה. ראה את צילום המסך:

- חזור על השלבים האלה עבור Drive, כל הקבצים ושולחן העבודה,
אם אתה מעדיף לעשות זאת באופן ידני על ידי עריכת הרישום בעצמך, המשך לקרוא.
הוסף תפריט הקשר היסטוריה ב-Windows 10 עם תיקון רישום
להלן התוכן של קובץ *.reg שעליך להגיש.
עורך הרישום של Windows גרסה 5.00 [HKEY_CLASSES_ROOT\AllFilesystemObjects\shell\Windows. HistoryVault Restore] "CommandStateHandler"="{3756e7f5-e514-4776-a32b-eb24bc1efe7a}" "Description"="@shell32.dll,-37383" "Icon"="imageres.dll,-5353" "ImpliedSelectionModel"=dword: 00000001. "MUIVerb"="@shell32.dll,-37382" [HKEY_CLASSES_ROOT\AllFilesystemObjects\shell\Windows. HistoryVault Restore\command] @=hex (2):25,00,53,00,79,00,73,00,74,00,65,00,6d, 00,52,00,6f, 00,6f, 00,74,00 ,25,\ 00,5c, 00,53,00,79,00,73,00,74,00,65,00,6d, 00,33,00,32,00,5c, 00,46,00,69,00, \ 6c, 00,65,00,48,00,69,00,73,00,74,00,6f, 00,72,00,79,00,2e, 00,65,00,78,00,65, \ 00,20,00,22,00,25,00,31,00,22,00,00,00 [HKEY_CLASSES_ROOT\Directory\Background\shell\Windows. HistoryVault Restore] "CommandStateHandler"="{3756e7f5-e514-4776-a32b-eb24bc1efe7a}" "Description"="@shell32.dll,-37383" "Icon"="imageres.dll,-5353" "ImpliedSelectionModel"=dword: 00000001. "MUIVerb"="@shell32.dll,-37382" [HKEY_CLASSES_ROOT\Directory\Background\shell\Windows. HistoryVault Restore\command] @=hex (2):25,00,53,00,79,00,73,00,74,00,65,00,6d, 00,52,00,6f, 00,6f, 00,74,00 ,25,\ 00,5c, 00,53,00,79,00,73,00,74,00,65,00,6d, 00,33,00,32,00,5c, 00,46,00,69,00, \ 6c, 00,65,00,48,00,69,00,73,00,74,00,6f, 00,72,00,79,00,2e, 00,65,00,78,00,65, \ 00,20,00,22,00,25,00,31,00,22,00,00,00
הפעל את פנקס הרשימות. העתק והדבק את הטקסט למעלה במסמך חדש.

בפנקס רשימות, הקש Ctrl + ס או בצע את הפריט קובץ - שמור בתפריט. פעולה זו תפתח את תיבת הדו-שיח 'שמור'.
שם, הקלד או העתק-הדבק את השם הבא "History.reg" כולל מרכאות. מרכאות כפולות חשובות כדי להבטיח שהקובץ יקבל את הסיומת "*.reg" ולא *.reg.txt. אתה יכול לשמור את הקובץ בכל מיקום רצוי, למשל, אתה יכול לשים אותו בתיקיית שולחן העבודה שלך.

כעת, לחץ פעמיים על הקובץ History.reg שיצרת. אשר את בקשת ה-UAC ולחץ על כן כדי למזג אותו לרישום.

הפקודה תופיע בתפריט ההקשר באופן מיידי.



כדי לחסוך לך זמן, הכנתי קבצי רישום מוכנים לשימוש. אתה יכול להוריד אותם כאן:
הורד קבצי רישום
קובץ הביטול כלול, כך שתוכל להימנע לחלוטין מעריכה ידנית של הרישום.
אם אתה מעוניין ללמוד כיצד התיקון עובד, עיין במאמר הבא:
כיצד להוסיף כל פקודת סרט לתפריט לחיצה ימנית ב- Windows 10
זה מסביר בצורה מושלמת את הקסם מאחורי הטריק.
זהו זה.