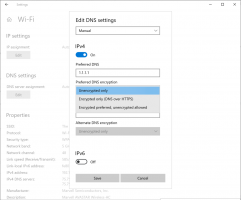כפה השבתת שומר מסך ב-Windows 10
כיצד לכפות השבתת שומר מסך ב-Windows 10
שומרי מסך נוצרו כדי להציל צגי CRT ישנים מאוד מפגיעה בבעיות כמו צריבת מסך. כיום, הם משמשים בעיקר כדי להתאים אישית את המחשב האישי או לשפר את האבטחה שלו עם הגנה נוספת באמצעות סיסמה. בעת הצורך, תוכל למנוע ממשתמשי המכשיר שלך להשתמש בשומרי מסך על ידי השבתת תכונה זו ב-Windows 10.
פרסומת
 ב-Windows 10, דברים מוכרים רבים משתנים שוב. לוח הבקרה הקלאסי הולך להיות מוחלף באפליקציית ההגדרות והגדרות רבות יצטמצמו ויבוטלו. משתמשים רבים שהתקינו את Windows 10 בפעם הראשונה מתבלבלים מהמיקום החדש של הגדרות מסוימות ב-Windows 10. משתמשי Windows 10 שואלים אותי לעתים קרובות כיצד לגשת לאפשרויות שומר מסך ב-Windows 10. לעיון, עיין במאמר הבא:
ב-Windows 10, דברים מוכרים רבים משתנים שוב. לוח הבקרה הקלאסי הולך להיות מוחלף באפליקציית ההגדרות והגדרות רבות יצטמצמו ויבוטלו. משתמשים רבים שהתקינו את Windows 10 בפעם הראשונה מתבלבלים מהמיקום החדש של הגדרות מסוימות ב-Windows 10. משתמשי Windows 10 שואלים אותי לעתים קרובות כיצד לגשת לאפשרויות שומר מסך ב-Windows 10. לעיון, עיין במאמר הבא:כיצד לגשת לאפשרויות שומר מסך ב-Windows 10
כדי למנוע ממשתמשים לגשת לאפשרויות שומר המסך, אתה יכול להחיל תיקון רישום או להשתמש במדיניות קבוצתית. בואו נסקור את השיטות הללו.
כדי לכפות השבתת שומר מסך ב-Windows 10,
- לִפְתוֹחַ עורך רישום.
- עבור אל מפתח הרישום הבא:
HKEY_CURRENT_USER\SOFTWARE\Policies\Microsoft\Windows\Control Panel\Desktop.
טיפ: ראה כיצד לקפוץ למפתח הרישום הרצוי בלחיצה אחת. אם אין לך מפתח כזה, פשוט צור אותו. - כאן, צור ערך מחרוזת חדשה (REG_SZ). ScreenSaveActive.
- הגדר את נתוני הערך שלו ל-0 כדי להשבית את שומר המסך.
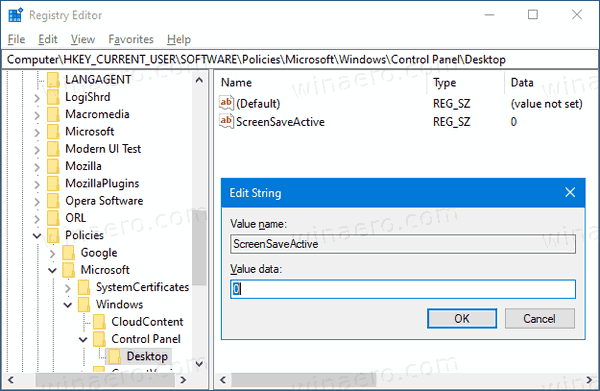
- כדי לגרום לשינויים שנעשו על ידי תיקון הרישום להיכנס לתוקף, אתה צריך התנתק היכנס שוב לחשבון המשתמש שלך.
אתה גמור!
הערה: כדי לבטל את השינוי, הסר את ScreenSaveActive ערך, ולאחר מכן צא והיכנס שוב לחשבון המשתמש שלך ב-Windows 10. כמו כן, נתוני ערך של 1 יאלצו להפעיל את שומר המסך עבור כל המשתמשים.
כדי לחסוך זמן, אתה יכול
הורד כאן קבצי רישום מוכנים לשימוש
אם אתה מפעיל את Windows 10 Pro, Enterprise או Education מַהֲדוּרָה, אתה יכול להשתמש באפליקציית עורך המדיניות הקבוצתית המקומית כדי להגדיר את האפשרויות שהוזכרו לעיל עם GUI.
השבת את שומר מסך באמצעות מדיניות קבוצתית
- ללחוץ לנצח + ר מקשי יחד במקלדת שלך והקלד:
gpedit.msc
לחץ אנטר.

- בעורך המדיניות הקבוצתית, עבור אל תצורת משתמש > תבניות ניהול > לוח בקרה > התאמה אישית.
- לחץ פעמיים על אפשרות המדיניות הפעל שומר מסך.

- בתיבת הדו-שיח הבאה, בחר נָכֶה.
- נְקִישָׁה להגיש מועמדות ו בסדר.
אתה גמור!
כדי לבטל את השינויים שביצעת, פשוט הגדר את המדיניות שהוזכרה ל לא מוגדר.
זהו זה!
מאמרים קשורים:
- הגדר תמונות כשומר מסך ב-Windows 10
- צור קיצור דרך לאפשרויות שומר מסך ב-Windows 10
- שנה את תקופת החסד לסיסמת שומר מסך ב-Windows 10
- התאם אישית את שומרי המסך ב-Windows 10 באמצעות אפשרויות נסתרות סודיות