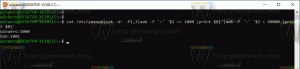כיצד לראות את סוג זיכרון DDR בשורת הפקודה ב- Windows 10
כאשר אתה צריך לגלות איזה סוג זיכרון התקנת במחשב Windows 10 שלך, אתה יכול להשתמש רק בשורת הפקודה. Windows 10 מגיע עם פקודת מסוף מובנית מיוחדת. בואו נראה איך אפשר לעשות את זה.
כדי לדעת איזה סוג זיכרון DDR יש לך ב-Windows 10, אתה יכול להשתמש באפליקציית מנהל המשימות המובנית. כיסינו את זה כאן: מצא במהירות איזה סוג זיכרון DDR יש לך ב-Windows 10.
עם זאת, חלק מהמשתמשים מדווחים שהתכונה הזו לא עובדת עבורם כצפוי. מנהל המשימות מציג DDR2 או "אחר" במקום DDR3. אם התמודדת עם בעיה זו, הנה דרך חלופית לראות איזה סוג זיכרון התקנת במחשב Windows 10 שלך.
כיצד לראות את סוג הזיכרון בשורת הפקודה ב-Windows 10
- לִפְתוֹחַ שורת פקודה מוגבהת.
- הקלד את הפקודה הבאה:
wmic MemoryChip קבל BankLabel, Capacity, MemoryType, TypeDetail, Speed, Tag
הפקודה מפיקה את הפלט הבא:
במקרה שלנו, המידע שאנו צריכים הוא MemoryType. לערכו יש את המשמעות הבאה:
0 = לא ידוע. 1 = אחר. 2 = DRAM. 3 = DRAM סינכרוני. 4 = מטמון DRAM. 5 = EDO. 6 = EDRAM. 7 = VRAM. 8 = SRAM. 9 = זיכרון RAM. 10 = ROM. 11 = פלאש. 12 = EEPROM. 13 = FEPROM. 14 = EPROM. 15 = CDRAM. 16 = 3DRAM. 17 = SDRAM. 18 = SGRAM. 19 = RDRAM. 20 = DDR. 21 = DDR2. 22 = DDR2 FB-DIMM. 24 = DDR3—ייתכן שלא יהיה זמין; ראה הערה למעלה. 25 = FBD2
אז במקרה שלי, זה DDR3, שהוא MemoryType של ערך 24.
פרטי זיכרון אחרים הם כדלקמן:
- BankLabel - בנק מסומן פיזית שבו נמצא הזיכרון.
- קיבולת - קיבולת כוללת של הזיכרון הפיזי - בבתים.
- מהירות - מהירות הזיכרון הפיזי - ב-MHz.
- תג - מזהה שקע ייחודי לזיכרון הפיזי.
- TypeDetail - סוג הזיכרון הפיזי המיוצג. זה יכול להיות כדלקמן:
1 = שמור. 2 = אחר. 4 = לא ידוע. 8 = דפי מהיר. 16 = עמודה סטטית. 32 = פסאודו-סטטי. 64 = RAMBUS. 128 = סינכרוני. 256 = CMOS. 512 = EDO. 1024 = Windows DRAM. 2048 = מטמון DRAM. 4096 = לא נדיף.
אם מנהל המשימות נותן לך מידע שגוי או אין מידע כלל על סוג הזיכרון שיש לך, אתה יכול לשאול פרטי זיכרון באמצעות שורת הפקודה ולראות מה בדיוק Windows יודע על הזיכרון שלך צ'יפס.
זהו זה.