כיצד להגדיר טפט לכל צג ב-Windows 11
במאמר זה נראה לך כיצד להגדיר טפט לכל צג ב-Windows 11. גרסאות Windows האחרונות מחילות תמונת טפט על כל המסכים כברירת מחדל. ובכל זאת, למשתמשים יש אפשרות לציין תמונות רקע עבור כל מסך (טפטים לכל צג). אם אתה משתמש ב-Windows 11 ובמחשבים שולחניים וירטואליים, הגדרת טפטים לכל צג עשויה להיות מעט מבלבלת.
פרסומת
זכור שעליך להפעיל את Windows 11 לפני שינוי הגדרות הקשורות להתאמה אישית, כולל רקע שולחן העבודה. כמו כן, אנו ממליצים לך להשבית או להסיר אפליקציות המותאמות אישית את רקע תמונת שולחן העבודה ב-Windows 11, מכיוון שהן עלולות להפריע לצעדים שלך.
כדי להגדיר טפט נפרד עבור כל תצוגה ב-Windows 11, בצע את הפעולות הבאות.
הגדר טפט לכל צג ב-Windows 11
- ללחוץ לנצח + אני כדי לפתוח את אפליקציית הגדרות.
- לך אל התאמה אישית > רקע.

- בחר תְמוּנָה מ ה התאם אישית את הרקע שלך רשימה נפתחת.

- לחץ על עיין בתמונות לחצן ובחר את התמונה שברצונך להגדיר כרקע שולחן העבודה.

- לחץ לחיצה ימנית על התמונה ב- תמונות אחרונות סעיף ובחר מוגדר עבור צג 1, מוגדר עבור צג 2, וכן הלאה (תלוי בכמה מוניטורים אתה משתמש).

- חזור על שלבים 4 ו-5 כדי להגדיר תמונה נוספת כרקע עבור תצוגות אחרות.
אתה גמור.
טיפ: ל-Windows 11 יש טפטים רבים המוגדרים כברירת מחדל עם גרסאות לנושאים בהירים וכהים. לִלמוֹד כיצד למצוא טפטים ברירת מחדל של Windows 11 במאמר הייעודי שלנו.
תקן את Windows 11 המציג את האפשרות "הגדר לשולחן העבודה" במקום "הגדר לצג"
Windows 11 לא יאפשר לך להגדיר רקעים לכל צג אם אתה משתמש ביותר משולחן עבודה וירטואלי אחד. לחיצה ימנית על תמונה באפליקציית ההגדרות, מסיבה כלשהי, תראה לך את התפריט "הגדר לשולחן העבודה" במקום "הגדר לצג".

כדי לתקן את זה, הקש לנצח + לשונית או לחץ על הלחצן Task View שורת המשימות. כעת, מחק את כל שולחנות העבודה הווירטואליים.
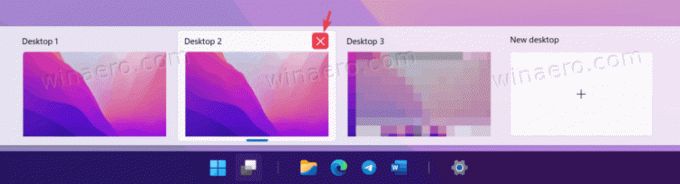
לבסוף, הגדר טפטים עבור כל תצוגה כמתואר בפרק הקודם.
לאחר שתסיים, שחזר את שולחנות העבודה הווירטואליים שנמחקו בעבר.
כך אתה מגדיר רקעים לכל צג ב- Windows 11.


