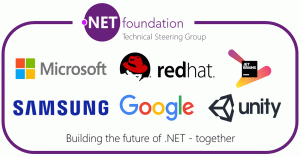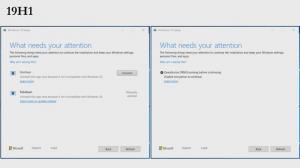בדוק את סטטוס הצפנת כונן BitLocker ב-Windows 10
כיצד לבדוק את מצב הצפנת כונן BitLocker ב-Windows 10
BitLocker היא אחת מטכנולוגיות המפתח להגנה על נתונים ב-Windows 10. BitLocker יכול להצפין את כונן המערכת (הכונן שבו מותקן Windows), ואת הכוננים הקשיחים הפנימיים. ה BitLocker To Go תכונה מאפשרת הגנה על קבצים המאוחסנים בכונן נשלף, כגון כונן הבזק מסוג USB. היום, נראה כיצד ניתן לבדוק במהירות אם BitLocker מופעל עבור כונן, ואילו אפשרויות הוחלו.
BitLocker הוצג לראשונה ב-Windows Vista ועדיין קיים ב-Windows 10. הוא יושם בלעדית עבור Windows ואין לו תמיכה רשמית במערכות הפעלה חלופיות. BitLocker יכול להשתמש במודול הפלטפורמה המהימנה (TPM) של המחשב האישי שלך כדי לאחסן את סודות מפתח ההצפנה שלו. בגירסאות מודרניות של Windows כמו Windows 8.1 ו-Windows 10, BitLocker תומך בחומרה מואצת הצפנה אם מתקיימות דרישות מסוימות (הכונן צריך לתמוך בה, אתחול מאובטח חייב להיות מופעל ועוד רבות אחרות דרישות). ללא הצפנת חומרה, BitLocker עובר להצפנה מבוססת תוכנה כך שיש ירידה בביצועי הכונן שלך. BitLocker ב-Windows 10 תומך ב-a מספר שיטות הצפנה, ותומך בשינוי חוזק צופן.
הערה: ב-Windows 10, הצפנת כונן BitLocker זמינה רק ב-Pro, Enterprise ו-Education
מהדורות. BitLocker יכול להצפין את כונן המערכת (הכונן שבו מותקן Windows), כוננים קשיחים פנימיים או אפילו קובץ VHD. ה BitLocker To Go תכונה מאפשר הגנה על קבצים המאוחסנים בכוננים נשלפים, כגון כונן הבזק מסוג USB. משתמשים מעוניינים יכולים לשנות בנוסף את שיטת הצפנה עבור BitLocker.להלן שתי דרכים שבהן תוכל ללמוד את מצב ההגנה של BitLocker Drive.
כדי לבדוק את מצב הצפנת כונן BitLocker ב-Windows 10,
- פתח את א שורת פקודה חדשה כמנהל.
- הקלד והפעל את הפקודה
ניהול-bde -סטטוסכדי לראות את הסטטוס של כל הכוננים. - הקלד והפעל את הפקודה
ניהול-bde -סטטוסכדי לראות את מצב BitLocker עבור כונן ספציפי. תחליף עם אות הכונן בפועל של הכונן המוגן BitLocker שלך.:
הפקודה מספקת את הפרטים הבאים על הכונן(ים):
- גודל
- גרסת BitLocker
- מצב המרה
- אחוז מוצפן
- שיטת הצפנה
- מצב ההגנה
- מצב נעילה
- שדה זיהוי
- מגיני מפתחות
לחלופין, קיים cmdlet PowerShell שתוכל להשתמש בו עבור אותה משימה.
בדוק את מצב הצפנת כונן BitLocker באמצעות PowerShell
- לִפְתוֹחַ PowerShell כמנהל.
- הקלד והפעל את הפקודה
Get-BitLockerVolumeכדי לראות את הסטטוס של כל הכוננים. - הקלד והפעל את הפקודה
Get-BitLockerVolume -MountPoint "כדי לראות את מצב BitLocker עבור כונן ספציפי. תחליף עם אות הכונן בפועל של הכונן המוגן BitLocker שלך.:"
מידע ה-cmdlet Get-BitLockerVolume לגבי אמצעי אחסון שעליהם BitLocker יכול להגן.
אתה יכול גם להשתמש ב-cmdlet זה כדי להציג את המידע הבא על אמצעי אחסון של BitLocker:
- VolumeType - נתונים או מערכת הפעלה.
- Mount Point - אות כונן.
- CapacityGB - גודל הכונן.
- VolumeStatus - האם BitLocker מגן כעת על חלק מהנתונים באמצעי האחסון, על כולם או על אף אחד מהם.
- אחוז הצפנה - אחוז מהנפח המוגן על ידי BitLocker.
- KeyProtector - סוג מגן מפתח או מגן.
- ביטול נעילה אוטומטי מופעל - האם BitLocker משתמש בביטול נעילה אוטומטי עבור עוצמת הקול.
- מצב הגנה - האם BitLocker משתמש כעת במגן מפתח כדי להצפין את מפתח ההצפנה של אמצעי האחסון.
- שיטת הצפנה - מציין את אלגוריתם ההצפנה ואת גודל המפתח בשימוש באמצעי האחסון.