כיצד לנקות צבעים אחרונים בהגדרות של Windows 10
אם שינית את שורת המשימות וצבע החלון שלך ב-Windows 10 מספר פעמים, הצבעים שבהם השתמשת יוצגו ב- שנה את הצבע שלך עמוד בהגדרות. אם ברצונך לנקות היסטוריית צבעי מבטא שהשתמשו בהם בעבר, Windows 10 לא מספקת אפשרות למשימה זו! במאמר זה נראה כיצד להסיר צבעים ששימשו בעבר ב- Windows 10.
פרסומת
אפשרות הצבעים האחרונים זמינה תחת הגדרות - התאמה אישית - צבעים החל מעדכון היוצרים של Windows 10. בכל פעם שאתה משנה את צבע החלון שלך, הוא מחליף את הצבע שהיה בשימוש בעבר בהגדרות.
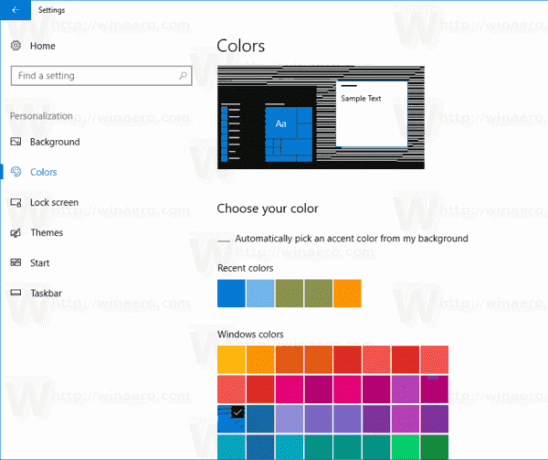
Windows 10 מציג את חמשת הצבעים האחרונים מתחת שנה את הצבע שלך -> צבעים אחרונים. כדי לראות את זה, פתח הגדרות וללכת ל התאמה אישית -> צבעים. למרבה הצער, אין דרך להסיר את הצבעים במהירות מההיסטוריה. הדרך היחידה לעשות זאת היא על ידי עריכה ידנית של הרישום. הנה איך זה יכול להיעשות.
כיצד לנקות צבעים אחרונים ב- Windows 10
- סגור את ההגדרות אם הוא פועל.
- פתח את ה אפליקציית עורך הרישום.
- עבור אל מפתח הרישום הבא.
HKEY_CURRENT_USER\Software\Microsoft\Windows\CurrentVersion\Themes\History\Colors
- בצד ימין, ראה את ערכי המחרוזת ColorHistory0 - ColorHistory5. מחק אותם וסיימת!

טיפ: ראה כיצד לעבור אל מפתח רישום בלחיצה אחת.
הערה: הערך ColorHistory0 מאחסן את צבע החלון הנוכחי שהוחל על שורת המשימות, גבולות החלונות ומשמש כצבע המבטא עבור יישומי Store.
הורד קובץ REG כדי להסיר היסטוריית צבעים אחרונים
כדי להסיר את ההיסטוריה לחלוטין בלחיצה אחת, אתה יכול להשתמש בתיקון הרישום הבא:
עורך הרישום של Windows גרסה 5.00 [HKEY_CURRENT_USER\Software\Microsoft\Windows\CurrentVersion\Themes\History\Colors] "ColorHistory0"=- "ColorHistory1"=- "ColorHistory2"=- "ColorHistory3"=- "ColorHistory4"=- "ColorHistory5"=-
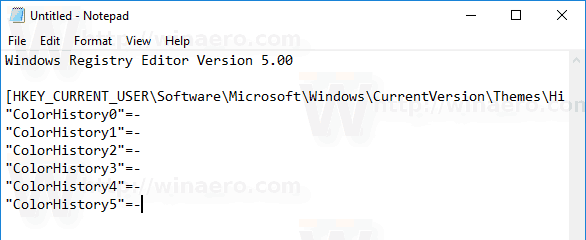
אתה יכול להעתיק ולהדביק את תוכן התיקון שלמעלה למסמך פנקס רשימות חדש. לאחר מכן, הקש Ctrl + ס או בצע את הפריט שמור בתפריט הקובץ של Notepad. פעולה זו תפתח את תיבת הדו-שיח 'שמור'.
שם, הקלד או העתק-הדבק את השם הבא "ClearColorHistory.reg" כולל מרכאות. מרכאות כפולות חשובות כדי להבטיח שהקובץ יקבל את הסיומת "*.reg" ולא *.reg.txt. ניתן לשמור את הקובץ בכל מקום רצוי. לדוגמה, אתה יכול לשים אותו בתיקיית שולחן העבודה שלך.
לחץ פעמיים על הקובץ ששמרת כדי לנקות את היסטוריית הרקע של שולחן העבודה באופן מיידי.
כדי לחסוך זמן, תוכל להוריד מכאן קובץ רישום מוכן לשימוש:
הורד את קובץ הרישום
זהו זה.



