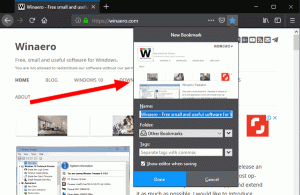הצמד מצביע ללחצן ברירת המחדל ב-Windows 10
מצביע עכבר, המכונה גם הסמן הוא סמל גרפי המייצג את תנועות התקן ההצבעה שלך על הצג. הוא מאפשר למשתמש לתפעל אובייקטים על המסך באמצעות עכבר, משטח מגע או כל מכשיר הצבעה אחר. במאמר זה נראה כיצד להעביר אוטומטית את המצביע ללחצן ברירת המחדל בתיבת דו-שיח.
פרסומת
כאשר התכונה מופעלת, זה מקל על בחירת לחצני ברירת המחדל בתיבת הדו-שיח. זה נוח וחוסך זמן כשאתה משתמש במשטח מגע או במכשיר כדור עקיבה. משתמשים שמאבדים את סמן העכבר כשהם מזיזים אותו על פני המסך מוצאים אותו שימושי מאוד.
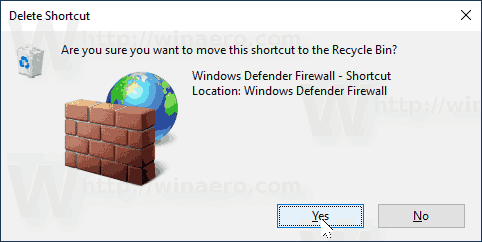
אתה יכול להשתמש ביישומון מאפייני העכבר או באפליקציית עורך הרישום כדי להפעיל או להשבית את תכונת ה-Snap To pointer ב-Windows 10. בואו נסקור את שתי השיטות.
כדי להצמיד את המצביע ללחצן ברירת המחדל ב-Windows 10, תעשה את הדברים הבאים.
- פתח את ה אפליקציית הגדרות.

- נווט ל מכשירים - עכבר.
- בצד ימין, לחץ על הקישור אפשרויות עכבר נוספות מתחת לסעיף הגדרות קשורות.

- בתוך ה מאפייני עכבר תיבת דו-שיח, עבור אל אפשרויות מצביע לשונית.
- אפשר את האפשרות העבר אוטומטית את המצביע ללחצן ברירת המחדל בתיבת דו-שיח תַחַת הצמד אל.
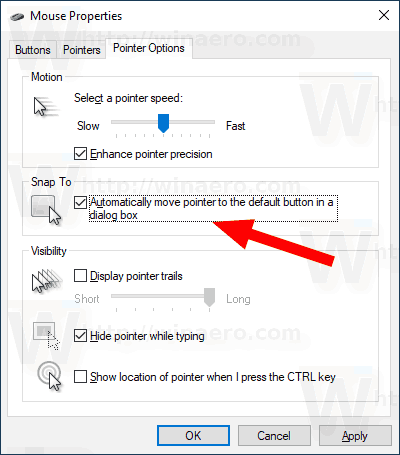
אתה גמור. האפשרות מופעלת כעת.

בעת הצורך, ניתן להפעיל את תכונת מסלולי מצביע העכבר באמצעות תיקון רישום. הנה איך.
אפשר את התכונה Mouse Pointer Trails עם תיקון רישום
- פתח את ה אפליקציית עורך הרישום.
- עבור אל מפתח הרישום הבא.
HKEY_CURRENT_USER\לוח הבקרה\עכבר
ראה כיצד לעבור אל מפתח רישום בלחיצה אחת.
- בצד ימין, שנה או צור ערך מחרוזת חדשה (REG_SZ) בשם SnapToDefaultButton.
- הגדר את נתוני הערך שלו ל-1 כדי להפעיל את התכונה. נתוני ערך של 0 ישביתו אותו.
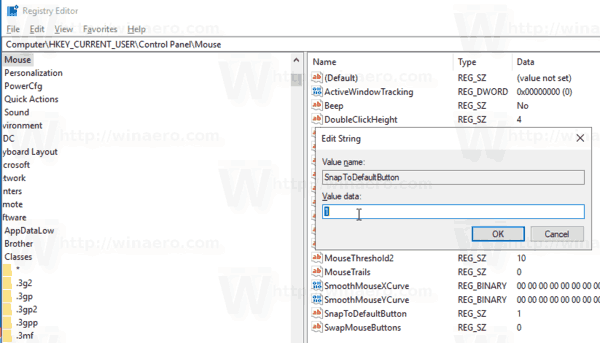
- כדי לגרום לשינויים שנעשו על ידי תיקון הרישום להיכנס לתוקף, אתה צריך התנתק והיכנס לחשבון המשתמש שלך.
זהו זה.
מאמרים קשורים:
- החל תאורת לילה על סמן העכבר ב-Windows 10
- כיצד להפעיל שבילי מצביע עכבר ב-Windows 10
- השבת את לוח המגע כאשר העכבר מחובר ב-Windows 10