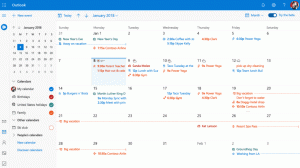הפעל ביטול נעילה אוטומטי עבור BitLocker Drive ב-Windows 10
כיצד להפעיל או לכבות ביטול נעילה אוטומטי עבור כונן מוגן BitLocker ב-Windows 10
BitLocker היא אחת מטכנולוגיות המפתח להגנה על נתונים ב-Windows 10. BitLocker יכול להצפין את כונן המערכת (הכונן שבו מותקן Windows), ואת הכוננים הקשיחים הפנימיים. ה BitLocker To Go תכונה מאפשרת הגנה על קבצים המאוחסנים בכונן נשלף, כגון כונן הבזק מסוג USB. אתה יכול גם להגדיר את BitLocker לביטול נעילה אוטומטי של כונן המוגן באמצעות BitLocker בכל פעם שאתה נכנס לחשבון המשתמש שלך.
פרסומת
BitLocker הוצג לראשונה ב-Windows Vista ועדיין קיים ב-Windows 10. הוא יושם בלעדית עבור Windows ואין לו תמיכה רשמית במערכות הפעלה חלופיות. BitLocker יכול להשתמש במודול הפלטפורמה המהימנה (TPM) של המחשב האישי שלך כדי לאחסן את סודות מפתח ההצפנה שלו. בגירסאות מודרניות של Windows כמו Windows 8.1 ו-Windows 10, BitLocker תומך בחומרה מואצת הצפנה אם מתקיימות דרישות מסוימות (הכונן צריך לתמוך בה, אתחול מאובטח חייב להיות מופעל ועוד רבות אחרות דרישות). ללא הצפנת חומרה, BitLocker עובר להצפנה מבוססת תוכנה כך שיש ירידה בביצועי הכונן שלך. BitLocker ב-Windows 10 תומך ב-a
מספר שיטות הצפנה, ותומך בשינוי חוזק צופן.
הערה: ב-Windows 10, הצפנת כונן BitLocker זמינה רק ב-Pro, Enterprise ו-Education מהדורות. BitLocker יכול להצפין את כונן המערכת (הכונן שבו מותקן Windows), כוננים קשיחים פנימיים או אפילו קובץ VHD. ה BitLocker To Go תכונה מאפשר הגנה על קבצים המאוחסנים בכוננים נשלפים, כגון כונן הבזק מסוג USB. משתמשים מעוניינים יכולים לשנות בנוסף את שיטת הצפנה עבור BitLocker.
אתה יכול לגרום ל-BitLocker לפתוח אוטומטית את הנעילה של הכוננים הקבועים או הניתנים להסרה ב-Windows 10. ישנן מספר דרכים לגרום לזה לעבוד.
כדי להפעיל ביטול נעילה אוטומטי עבור כונן BitLocker ב-Windows 10,
- פתח את סייר הקבצים ל- תיקיית המחשב הזה.
- לחץ פעמיים על הכונן כדי לבטל את נעילתו וספק את הסיסמה או הכרטיס החכם שלך.
- לחץ לחיצה ימנית על הכונן המוגן BitLocker שלך ובחר נהל את BitLocker מתפריט ההקשר.

- לחלופין, עבור אל לוח הבקרה\מערכת ואבטחה\הצפנת כונן BitLocker ב- לוח הבקרה הקלאסי.
- בצד ימין של הצפנת כונן, מצא את הכונן שלך ולחץ על הקישור הפעל את הנעילה האוטומטית.

אתה גמור. הקישור ישנה את הטקסט שלו ל כבה את הנעילה האוטומטית. לחיצה עליו תכבה את תכונת הנעילה האוטומטית.
לחלופין, תוכל להפעיל ביטול נעילה אוטומטי עבור כונן מוגן BitLocker בתיבת הדו-שיח ביטול נעילה של כונן.
הפעל את ביטול הנעילה האוטומטי של BitLocker עבור הכונן בעת ביטול הנעילה של הכונן
- פתח את סייר הקבצים ל- תיקיית המחשב הזה.
- לחץ פעמיים על הכונן המוגן שלך.
- כאשר תתבקש לבטל את נעילת הכונן ולספק כרטיס חכם או סיסמה, לחץ על אפשרויות נוספות קישור.

- הפעל (סמן) את התיבה בטל נעילה אוטומטית במחשב זה כדי להפעיל את תכונת הפתיחה האוטומטית.
 Windows 10 תזכור את בחירתך ותבטל את נעילת הכונן שלך באופן אוטומטי.
Windows 10 תזכור את בחירתך ותבטל את נעילת הכונן שלך באופן אוטומטי.
מאוחר יותר, אתה יכול לבטל את זה ב לוח בקרה\מערכת ואבטחה\הצפנת כונן BitLocker על ידי לחיצה על כבה את הנעילה האוטומטית קישור.
כמו כן, אתה יכול לאפשר ביטול נעילה אוטומטי עבור כונן מוגן BitLocker באמצעות שורת הפקודה או PowerShell.
הפעל או כבה את ביטול הנעילה האוטומטי של BitLocker בשורת הפקודה
- פתח את א שורת פקודה חדשה כמנהל.
- ל לְאַפשֵׁר ביטול נעילה אוטומטי, הקלד והפעל את הפקודה הבאה:
manage-bde -autounlock -enable: - תחליף עם אות הכונן בפועל של הכונן המוגן BitLocker שלך.

- ל להשבית ביטול נעילה אוטומטי, הקלד והפעל את הפקודה הבאה:
manage-bde -autounlock -disable.: 
אתה גמור.
הפעל או כבה את ביטול הנעילה האוטומטי של BitLocker ב-PowerShell
- לִפְתוֹחַ PowerShell כמנהל.
- ל לְאַפשֵׁר ביטול נעילה אוטומטי, הקלד והפעל את הפקודה הבאה:
Enable-BitLockerAutoUnlock -MountPoint ".:" - תחליף עם אות הכונן בפועל של הכונן המוגן BitLocker שלך.

- ל להשבית ביטול נעילה אוטומטי, הקלד והפעל את הפקודה הבאה:
Disable-BitLockerAutoUnlock -MountPoint ".:" 
זהו זה!