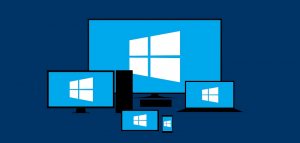פתח את אפשרויות הפעלה מתקדמות באופן אוטומטי ב-Windows 10
ב-Windows 10, יש דרך להפעיל את אפשרויות ההפעלה המתקדמות (אפשרויות פתרון בעיות) באופן אוטומטי בכל אתחול. זה שימושי מאוד אם יש לך בעיה כלשהי שאינך יכול לתקן בסביבת Windows 10 הרגילה, לדוגמה, ייתכן שתצטרך להחליף או למחוק כמה קבצים שנמצאים בשימוש. זו באמת אלטרנטיבה טובה ל-DVD הניתן לאתחול או למקל USB. עקוב אחר ההוראות הפשוטות במאמר זה כדי לגרום ל-Windows 10 להציג את מסך אפשרויות ההפעלה המתקדמות בכל פעם שתפעיל אותו.
כברירת מחדל, אתה יכול לאתחל לאפשרויות הפעלה מתקדמות מאפליקציית ההגדרות כמתואר במאמר אתחל את Windows 10 לאפשרויות הפעלה מתקדמות במהירות.
לחלופין, אתה יכול להפעיל את אפשרויות האתחול המתקדמות האלה שיוצגו בכל אתחול של Windows 10:
האפשרויות הן כדלקמן.
- אפשר איתור באגים. מפעיל איתור באגים בליבה ב-Windows. מידע על ניפוי באגים יישלח למחשב אחר המחובר ליציאת COM1. אפשרות זו מיועדת לאנשי IT ומנהלי מערכת.
מצב בטוח עם רשת. מפעיל את Windows במצב בטוח וכולל את מנהלי ההתקן והשירותים של הרשת הדרושים לגישה לאינטרנט או למחשבים אחרים ברשת שלך.
מצב בטוח עם שורת פקודה. מפעיל את Windows במצב בטוח עם חלון שורת פקודה במקום ממשק Windows הרגיל.
אפשר את רישום אתחול. יוצר קובץ, ntbtlog.txt, המפרט את כל מנהלי ההתקנים המותקנים במהלך האתחול. זה עשוי להיות שימושי עבור פתרון בעיות מתקדם.
אפשר וידאו ברזולוציה נמוכה. מפעיל את Windows באמצעות מנהל התקן הווידאו הנוכחי שלך ומשתמש בהגדרות של רזולוציה נמוכה וקצב רענון.
השבת את אכיפת חתימות הנהג. מאפשר להתקין מנהלי התקנים המכילים חתימות לא מתאימות.
- השבת את ההגנה נגד הפעלה מוקדמת נגד תוכנות זדוניות. מנהל ההתקן של Early Launch Anti-malware (ELAM) הוא מנהל התקן מיוחד שנשלח עם Windows 10 מהקופסה. זה מופעל כברירת מחדל ומשמש להגנה על מערכת ההפעלה מפני איומים באתחול מוקדם. זהו מנהל האתחול הראשון שמתחיל Windows 10. זה בודק מנהלי התקנים אחרים של אתחול ומאפשר הערכה של מנהלי התקנים אלה. זה מאפשר למערכת ההפעלה להחליט האם יש לאתחל מנהל התקן מסוים או שמא יש לסווג אותו כתוכנה זדונית.
התחל את חלונות כרגיל. מפעיל את Windows במצב הרגיל שלו.
כדי לפתוח את אפשרויות הפעלה מתקדמות באופן אוטומטי ב-Windows 10, תעשה את הדברים הבאים.
- לִפְתוֹחַ שורת פקודה מוגבהת.
- הקלד או העתק-הדבק את הפקודה הבאה:
bcdedit /set {globalsettings} אפשרויות מתקדמות נכון - הפעל מחדש את Windows 10.
- כדי להשבית מצב זה, השתמש בפקודה.
bcdedit /set {globalsettings} אפשרויות מתקדמות false
לחלופין, אתה יכול להשתמש ב-Winaero Tweaker. Winaero Tweaker עושה את זה ממש קל.
זהו זה.