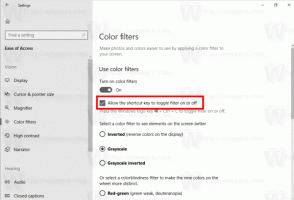Windows 11 פתח את סייר הקבצים למחשב זה או להורדות
פוסט זה יראה לך כיצד ב-Windows 11 פתח את סייר הקבצים למחשב זה או להורדות. יש הגדרה ייעודית באפשרויות התיקיות כדי להגדיר את המחשב הזה כמיקום האתחול. עם זאת, היכולת להפוך את תיקיית ההורדות למיקום ברירת המחדל היא תכונה נסתרת סודית.
פרסומת
כאשר משתמש לוחץ על סמל סייר הקבצים בשורת המשימות או בשולחן העבודה, Windows 11 פותח את "גישה מהירה"סעיף. זה מספק גישה מהירה לקבצים שבהם השתמשת לאחרונה ולתיקיות מוצמדות. בעוד שהרעיון עצמו נשמע ועובד היטב עבור רבים, משתמשים אחרים לא אוהבים את הסידור הזה, במיוחד אם יש להם כמה כוננים שהם צריכים לפתוח לעתים קרובות. כך תוכל לעבור לפתיחת סייר הקבצים ב"מחשב זה" ב-Windows 11 במקום "גישה מהירה".
פתח את סייר הקבצים למחשב זה ב-Windows 11
- ראשית, פתח אפשרויות התיקיה דו-שיח. פתח את סייר הקבצים ולחץ על כפתור שלוש הנקודות בסרגל הכלים ובחר אפשרויות.

- על כללי כרטיסיית, מצא את פתח את סייר הקבצים כדי: תפריט נפתח.
- בחר המחשב הזה.

- נְקִישָׁה בסדר כדי לשמור שינויים.
זהו זה. מעתה ואילך, Windows 11 תפתח את סייר הקבצים למיקום "מחשב זה", ולא "גישה מהירה". זה חל על כל השיטות שבהן אתה יכול להשתמש כדי לפתוח את סייר הקבצים, כגון קיצור דרך בשורת המשימות, לנצח + ה כפתורים, רשימת כל האפליקציות וכו'. אם ברצונך להחזיר את השינויים למצב המקורי, חזור על התהליך שלמעלה והגדר את האפשרות פתח את סייר הקבצים לגישה מהירה.
כעת, הנה דרך להפוך אותו להיפתח להורדות.
פתח את סייר הקבצים של Windows 11 להורדות
- הפעל את אפליקציית עורך הרישום על ידי כניסה
regeditלתוך תיבת הדו-שיח הפעלה (לנצח + ר). - הרחב פתח את החלונית השמאלית אל
HKEY_CURRENT_USER\SOFTWARE\Microsoft\Windows\CurrentVersion\Explorer\Advanced. - שם, שנה או צור ערך DWORD חדש של 32 סיביות, ושם לו "LaunchTo".

- הגדר את LaunchTo ערך לאחד מהמספרים הבאים:
- 1 - סייר הקבצים נפתח למחשב זה.
- 2 - סייר הקבצים נפתח לגישה מהירה.
- 3 - סייר הקבצים נפתח לתיקיית ההורדות. נתוני הערך של 3 אינם ניתנים להגדרה דרך ממשק המשתמש וניתן להגדיר אותם רק ברישום.
- כעת, פתח את סייר הקבצים (Win + E). עם LaunchTo מוגדר ל-3 זה יפתח את תיקיית ההורדות.
זהו זה!
אם אינך מרוצה מהעריכה של הרישום, אתה יכול ללכת עם Winaero Tweaker, שנותן לך אפשרות GUI נחמדה להגדרת מיקום ההפעלה הרצוי של Explorer.
הגדר את מיקום ההפעלה של Explorer ב-Winaero Tweaker
- בקר בדף זה כדי להוריד את האפליקציה ולהתקין אותה.
- בחלונית השמאלית, עבור אל סייר הקבצים > תיקיית התחלה של סייר הקבצים.
- בצד ימין, בחר את התיקיה הרצויה להיות תיקיית האתחול של Explorer.

טיפ: האם ידעת שאתה יכול לאלץ את Windows 11 לפתוח תיקיות מותאמות אישית כאשר אתה לוחץ על סמל סייר הקבצים? למד כיצד להכין סייר הקבצים פתח תיקיה מותאמת אישית במקום מחשב זה או גישה מהירה ב-Windows 11. למרות שהמאמר מזכיר את Windows 10, זה עובד גם ב-Windows 11.
סייר הקבצים ב-Windows 11 קיבל שינויים קוסמטיים רבים. מלבד העברת אפשרויות התיקיה לתפריט משנה, מיקרוסופט שינתה איך אתה יכול להציג או להסתיר קבצים ותיקיות מוסתרים.