היכנס אוטומטית לחשבון משתמש ב-Windows 10 גרסה 2004
כיצד להיכנס אוטומטית לחשבון משתמש ב-Windows 10 גרסה 2004 '20H1'
מתחיל ב-Windows 10 גרסה 2004, הידוע גם בשם הקוד שלה '20H1', מיקרוסופט שינתה את התנהגות ברירת המחדל של כניסה אוטומטית של המשתמש תכונה. כעת, אם מופעלת אחת מהאפשרויות המאובטחות של Windows Hello, לא תוכל להיכנס אוטומטית לחשבון המשתמש שלך. הנה מה שאתה צריך לעשות.
פרסומת
החל מ-Windows 10 build 19033, אם תגדיר PIN או תכונה מאובטחת אחרת של Windows Hello, Windows 10 מסתיר את האפשרות המשתמשים חייבים להזין שם משתמש וסיסמה כדי להשתמש במחשב זה בקלאסיקה לשלוט בסיסמאות משתמש2. ראה את צילום המסך הבא:

הודות לקורא שלנו "Birkuli", אנו יודעים כעת שזו התנהגות ברירת המחדל החדשה של מערכת ההפעלה. אז הנה איך לגרום לזה להיכנס אוטומטית.
כדי להיכנס אוטומטית לחשבון משתמש ב-Windows 10 גרסה 2004,
- פתח את ההגדרות.
- עבור אל חשבונות > אפשרויות כניסה.
- כבה את אפשרות Windows Hello בצד ימין.

- הקש על לנצח + ר מקשים במקלדת. תיבת הדו-שיח 'הפעלה' תופיע על המסך. הזן את הפקודה הבאה בתיבת ההפעלה:
netplwiz(אוֹלשלוט בסיסמאות משתמש2).
- מצא את חשבון המשתמש שלך ובחר אותו ברשימה. אתה אמור לראות את תיבת הסימון שהוזכרה לעיל:
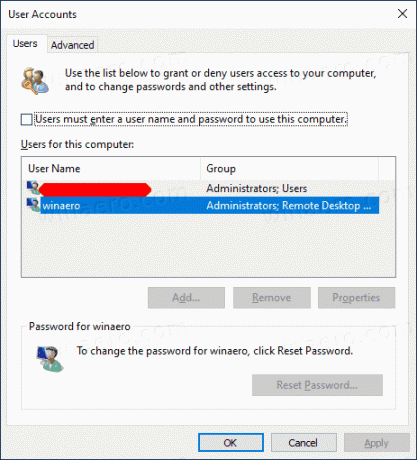
- לכבות המשתמשים חייבים להזין שם משתמש וסיסמה כדי להשתמש במחשב זה ולחץ על כפתור החל.

- ההודעה 'כניסה אוטומטית' תופיע.

- הקלד את הסיסמה שלך פעמיים וסיימת!
ההליך עובד הכי טוב עבור חשבונות מיקרוסופט. חשבון זֶה הַחוּצָה.
חלק מהמשתמשים של Windows 10 גרסה 2004 שמערכת ההפעלה מותקנת עם חשבון מקומי, מדווחים כי אפשרות Windows Hello אינה גלויה ב הגדרות. אם אתה אחד מהם, אתה יכול להחיל תיקון רישום כדי לראות את תיבת הסימון החסרה. להלן ההליך בפירוט.
היכנס אוטומטית לחשבון מקומי ב-Windows 10 גרסה 2004
- סגור את חשבונות משתמשים דו-שיח (
netplwiz) אם יש לך את זה פתוח. - פתח את ה אפליקציית עורך הרישום.
- עבור אל מפתח הרישום הבא.
HKEY_LOCAL_MACHINE\SOFTWARE\Microsoft\Windows NT\CurrentVersion\PasswordLess\Device. ראה כיצד לעבור אל מפתח רישום בלחיצה אחת. - בצד ימין, שנה או צור ערך DWORD חדש של 32 סיביות
DevicePasswordLessBuildVersion. הערה: גם אם כן הפעלת Windows 64 סיביות עדיין עליך ליצור ערך DWORD של 32 סיביות. - שנה את הערך שלו ל
0. בדרך כלל, הוא מוגדר ל2כברירת מחדל, אבל זה עשוי להשתנות ממבנה למבנה. הגדר אותו ל0בכל מקרה.
- עכשיו, רוץ
netplwizשוב. תיבת הסימון תהיה שם!
כדי לבטל את השינוי, הגדר את DevicePasswordLessBuildVersion ערך חזרה לברירות המחדל שלו, למשל. הגדר אותו ל-2.
כדי להפוך הליך זה לאוטומטי ולחסוך זמן, אתה יכול Winaero Tweaker. תיקון זה כלול באפליקציה החל מגרסה 0.17.1.

לשחזר את ברירות מחדל
כדי לשחזר ברירות מחדל, הפעל שוב את netplwiz והפעל את תיבת הסימון 'משתמשים חייבים להזין שם משתמש וסיסמה כדי להשתמש במחשב זה'. בפעם הבאה שתיכנס, תתבקש להזין שוב את הסיסמה.
לבסוף, אתה יכול להשתמש בשיטה עתיקה חלופית. עם זאת, אני לא ממליץ לך להשתמש בו. אני אסביר למה. זה היה זמין בגרסאות קודמות של Windows NT ואינו מאובטח כיום. זה דורש אחסון סיסמה לא מוצפנת ברישום אשר ניתן לקרוא על ידי תוכנות צד שלישי ומשתמשים אחרים! אל תשתמש בשיטה זו אלא אם כן אתה יודע מה אתה עושה.
היכנס אוטומטית לחשבון משתמש עם תיקון רישום מדור קודם
- פתח את ה אפליקציית עורך הרישום.
- עבור אל מפתח הרישום הבא.
HKEY_LOCAL_MACHINE\SOFTWARE\Microsoft\Windows NT\CurrentVersion\Winlogon. ראה כיצד לעבור אל מפתח רישום בלחיצה אחת. - בצד ימין, שנה או צור חדש מחרוזת (REG_SZ) ערך "AutoAdminLogon". הגדר אותו ל-1.


- צור או שנה ערך מחרוזת חדשה "DefaultUserName" והקלד את שם המשתמש שאיתו תתחבר אוטומטית.

- צור כאן ערך מחרוזת חדשה "DefaultPassword". הקלד את הסיסמה של חשבון המשתמש מהשלב הקודם.


כדי לבטל את ההתחברות האוטומטית המופעלת בשיטה זו, מחק את ה DefaultPassword ערך והגדרה AutoAdminLogon ל-0.

