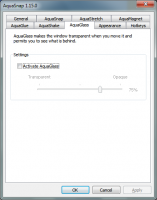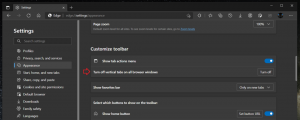צור קיצור דרך להיסטוריית מהימנות ב-Windows 10
במאמר הקודם שלנו, הכרנו תכונה שימושית מאוד של היסטוריית מהימנות ב-Windows 10. הוא מוסתר במרכז הפעולות ודורש לחיצות רבות לפני שפותחים אותו. היום, נראה כיצד ליצור קיצור דרך היסטוריית מהימנות כדי לפתוח אותו בלחיצה אחת.
פרסומת
אם מצאתם שהיסטוריית מהימנות שימושית כדי ללמוד על תקלות וקריסות אפליקציות במחשב האישי שלכם, ייתכן שתרצו ליצור קיצור דרך מיוחד לפתיחתו. הנה איך.
ל צור קיצור דרך להיסטוריית מהימנות ב-Windows 10, תעשה את הדברים הבאים.
לחץ לחיצה ימנית על המקום הריק בשולחן העבודה ובחר חדש - קיצור דרך.
בתיבת היעד של קיצור הדרך, הקלד או העתק-הדבק את הטקסט הבא:
perfmon /rel
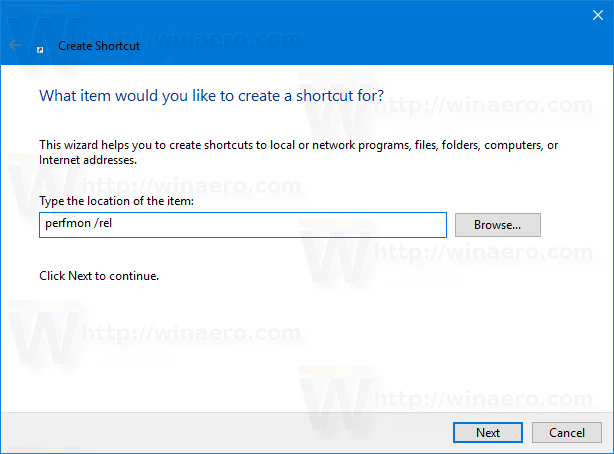
תן שם לקיצור הדרך שלך לפי העדפותיך. היסטוריית מהימנות היא בחירה טובה לשם קיצור הדרך.

אתה גמור!
אתה יכול להתאים אישית את סמל קיצור הדרך אם תרצה. אייקון מתאים ניתן למצוא בקובץ "werconcpl.dll".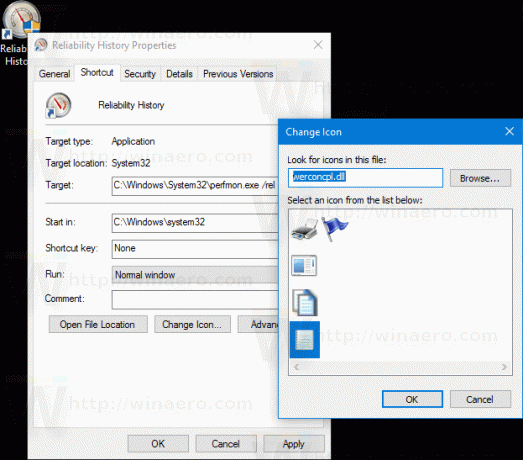
מעתה תוכלו לפתוח את אפליקציית היסטוריית האמינות בלחיצה אחת באמצעות קיצור הדרך שיצרתם.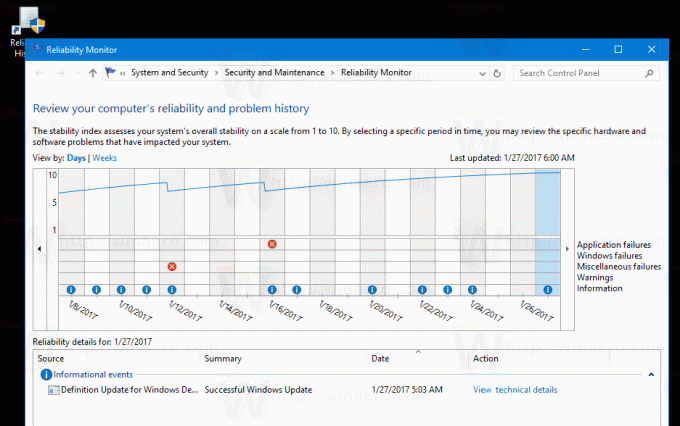
כך נראה דוח היסטוריית המהימנות:
בעיקרון, זה נראה כמו גרף עם אייקונים התואמים אירועים שונים.
סימן המידע משמש לאירועי תוכנה כמו התקנה או הסרה של אפליקציה שהסתיימה בהצלחה.
עבור התקנות והסרות של תוכנות שנכשלו, הגרף מציג סימן אזהרה.
עבור תקלות תוכנה כמו קריסות, נעשה שימוש בסימן שגיאה.
תוכל ללחוץ על הסמל המתאים כדי ללמוד עוד על אירועים קודמים. במקרה שלי, צג האמינות מראה כמה קריסות של Edge.
בחלק התחתון של החלון תוכלו ללמוד עוד על האירוע. לסימני מידע, ניתן לראות פרטים על ידי לחיצה על הקישור "הצג פרטים טכניים". עבור שגיאות ותקלות, אתה יכול לחפש במהירות פתרונות זמינים.

היסטוריית אמינות הוא כלי שימושי באמת כאשר אתה צריך לבדוק את היציבות של מערכת ההפעלה שלך וללמוד על כשלים בפירוט. באמצעות קיצור הדרך שיצרת, תוכל לחסוך זמן ולבדוק במהירות את תקינות מערכת ההפעלה שלך.