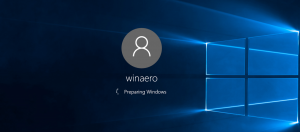כיצד לשתף קובץ או תיקיה ב-Windows 10
כפי שאתה אולי כבר יודע, Windows 10 אינו כולל את התכונה HomeGroup החל מגרסה 1803. עבור משתמשים רבים, HomeGroup הייתה דרך נוחה לשתף קבצים ותיקיות ברשת. היום, נראה כיצד לשתף קבצים ותיקיות מבלי להשתמש ב-HomeGroup. במקום זאת, נגדיר את תכונת השיתוף המובנית ב-SMB שנמצאת שם מאז הגירסאות המוקדמות ביותר של Windows NT.
קל לשתף תיקיה ברשת ב-Windows 10 באמצעות תכונת שיתוף הקבצים המובנית. אין צורך באפליקציות של צד שלישי. עליך להכין את מערכת ההפעלה כדי שהפיצ'ר יפעל כהלכה.
הכנה
ישנן מספר אפשרויות שעליך לשנות לפני שתתחיל בשיתוף קבצים ותיקיות. קודם כל, קרא את המאמר (וההערות שלו) מחשבי רשת אינם גלויים ב-Windows 10 גרסה 1803. ודא שיש לך את השירותים פרסום משאבי גילוי פונקציה ו מארח ספק גילוי פונקציה מופעל (סוג האתחול שלהם מוגדר ל אוֹטוֹמָטִי) ורץ. זה צריך להיעשות בכל מחשב Windows 10 שברצונך להגדיר לשיתוף קבצים ותיקיות.
כעת, עברו על רשימת הבדיקה הבאה.
- ודא שכל המחשבים ברשת שלך בעלי שמות ייחודיים.
- ודא כי הרשת מוגדרת כרשת פרטית.
- ודא כי תכונת גילוי רשת מופעל.
- לְאַפשֵׁר שיתוף קבצים ומדפסות.
- אולי תרצה אפשר שיתוף תיקיות ציבוריות באופן אופציונלי.
- עבור הרשת הביתית שלך, ייתכן שתרצה להשבית שיתוף מוגן באמצעות סיסמה (נקרא שיתוף קבצים פשוט בגירסאות קודמות של Windows) למרות שעבור אבטחה טובה יותר והרשאות מתקדמות משובחות, אנו ממליצים להפעיל שיתוף מוגן בסיסמה.
- הגדר את רמת הצפנה של שיתוף קבצים אם יש לך מכשירים הדורשים הצפנה של 40 או 56 סיביות.
- אם יש לך מחשבים שמריצים גרסאות של Windows קודמות מ-Windows Vista, ייתכן שיהיה עליך אפשר SMB v1 מתוך תוכניות ותכונות - הפעל או כבה את תכונות Windows.
כדי לשתף קובץ או תיקיה ב-Windows 10, תעשה את הדברים הבאים.
- לִפְתוֹחַ סייר קבצים.
- נווט אל קובץ או תיקיה שברצונך לשתף.
- לחץ לחיצה ימנית עליו ובחר תן גישה ל מתפריט ההקשר.
- בחר "אנשים ספציפיים" מתפריט המשנה.
- תראה את רשימת חשבונות המשתמש שאיתם אתה משתף כעת את הקובץ או התיקיה. כברירת מחדל, תראה רק את בעל הפריט ברשימה.
- מהרשימה הנפתחת, בחר את חשבון המשתמש הרצוי או את הפריט "כולם" כדי להפוך את הקובץ או התיקיה לזמינים לכל משתמש ברשת שלך.
- לחץ על כפתור הוסף.
- בתוך ה רמת ההרשאה בעמודה, בחר "קרא" או "קרא/כתוב" לפי מה שאתה רוצה. על ידי בחירה ב"הסר", תפסיק לשתף את הנתונים שלך עם חשבון המשתמש שנבחר.
- כדי להתחיל לשתף, לחץ על לַחֲלוֹק לַחְצָן.
אתה גמור. טיפ: כדי להפסיק במהירות את השיתוף, לחץ לחיצה ימנית על אותו קובץ או תיקיה ובחר תן גישה ל->הסר גישה מתפריט ההקשר.
ישנן מספר דרכים חלופיות להתחיל שיתוף קבצים או תיקיות עם חשבון משתמש. אתה יכול להשתמש בכרטיסייה שיתוף של רצועת הכלים או בלשונית שיתוף של תיבת הדו-שיח מאפייני קובץ.
ממשק המשתמש של רצועת הכלים -> הכרטיסייה שתף
מאפייני קובץ -> הכרטיסייה שיתוף
שתי האפשרויות יאפשרו להגדיר שיתוף כמתואר לעיל.
שים לב ש-Windows קורא לתכונה זו אשף השיתוף. ייתכן שהוא מושבת באפשרויות סייר הקבצים (אפשרויות תיקיות) -> הכרטיסייה תצוגה. כאשר אתה משנה את הרשאות השיתוף באמצעות אשף השיתוף, Windows גם משתף או מבודד את הנתונים מחשבונות משתמש מקומיים מלבד חשבונות משתמש ברשת. הרשאות מערכת הקבצים משתנות כמו גם הרשאות שיתוף הרשת. לעומת זאת, כאשר אתה משתמש בשיתוף מתקדם (מתואר להלן), אתה יכול לשנות רק את הרשאות השיתוף ברשת מבלי להשפיע על הרשאות מערכת הקבצים NTFS עבור תיקיה מסוימת.
שיתוף מתקדם
תיבת הדו-שיח של שיתוף מתקדם היא אפשרות קלאסית נוספת לשיתוף הנתונים שלך ברשת. הנה איך להשתמש בו.
- פתח את סייר הקבצים ועבור לתיקיה שברצונך לשתף.
- לחץ לחיצה ימנית עליו ופתח את מאפיינים מתפריט ההקשר.
- על שיתוף לשונית, לחץ על שיתוף מתקדם לַחְצָן.
- בתיבת הדו-שיח הבאה, הפעל את האפשרות שתף את התיקיה.
- ציין את שם השיתוף שמשתמשים אחרים יראו.
- כמו כן, ניתן להגביל את מספר המשתמשים בו-זמנית ולהוסיף הערה.
- הקלק על ה הרשאות לחצן והגדר את ההרשאות הנדרשות.
- אם אינך רואה את חשבון המשתמש הנדרש, לחץ על לְהוֹסִיף לַחְצָן.
- בתיבת הדו-שיח בחר משתמשים או קבוצות לחץ על מִתקַדֵם... לַחְצָן.
- הקלק על ה תמצא עכשיו לַחְצָן.
- בחר את חשבון המשתמש או הקבוצה ולחץ על בסדר לַחְצָן.
- כעת הגדר את ההרשאות הנדרשות.
- להשתמש ב לְהַסִיר לחצן כדי להפסיק את שיתוף התיקיות עם חשבון המשתמש הנבחר.
כדי להפסיק במהירות את שיתוף התיקיות עם כל המשתמשים, פתח את מאפיינים -> שיתוף מתקדם ובטל את הסימון בתיבת הסימון שתף את התיקיה.
הערה לגבי הרשאות לשיתוף מתקדם: ישנם חשבונות משתמש רבים או קבוצות שאתה יכול לבחור מהם עבור שיתוף מתקדם, אולם השיטות הנפוצות הן
- קבוצת מנהלים: בחירה באפשרות זו תשתף את התיקיה עם כל חשבונות משתמשי הרשת בעלי הרשאות ניהול.
- משתמשים מאומתים: זה גורם ל-Windows להציג תיבת דו-שיח המבקשת את שם חשבון המשתמש והסיסמה. זו האפשרות הטובה ביותר לבחור. אם ברצונך לקבל הנחיה בכל פעם שאתה מתחבר לשיתוף רשת, בחר לשתף עם משתמשים מאומתים ואל תשמור את הסיסמה. אם תשמור את הסיסמה, היא תישמר בלוח הבקרה של Windows Credential Manager.
- כל אחד: אפשרות זו משתפת את התיקיה עם כל חשבונות המשתמש מבלי להתבקש להזין אישורים.
תיקיות משותפות Snap-in MMC
לפני שתמשיך, ודא שיש לחשבון המשתמש שלך הרשאות ניהול. כעת, עקוב אחר ההוראות למטה.
- הקש על מקשי Win + R במקלדת.
- סוּג fsmgmt.msc לתוך תיבת ההפעלה.
- תראה את רשימת השיתופים, הפעלות והקבצים הפתוחים ברשת, כולל מניות מנהליות (C$, IPC$ וכו').
- בצד שמאל, לחץ על מניות.
- לחץ לחיצה ימנית על החלל הריק ובחר שיתוף חדש... מתפריט ההקשר.
- זה יביא לך את אותה דו-שיח "שיתוף מתקדם" עם אפשרויות שאתה מכיר מתיבת הדו-שיח של מאפייני סייר הקבצים.
- לבסוף, תוכל ללחוץ באמצעות לחצן העכבר הימני על תיקיה משותפת ולבחור "הפסק שיתוף" כדי להפסיק את שיתוף התיקיות עם חשבונות משתמש אחרים ברשת שלך.
הערה: תן גישה ל ו שיתוף מתקדם הן שתי שיטות שונות לשיתוף אך כאמור לעיל, הראשונה משנה הרשאות מקומיות ורשת ואילו האפשרות השנייה משנה רק הרשאות רשת. אם אתה משתמש בשניהם או משלב את שניהם, הם עלולים לגרום להתנגשויות או בלבול בנוגע להרשאות. מכיוון שההרשאות מוגדרות באופן שונה בשתי השיטות, ברוב המקרים אינך יכול להפסיק את השיתוף המתקדם על ידי בחירה תן גישה ל -> הסר גישה מתפריט ההקשר ולהיפך. זכור זאת.
זהו זה.