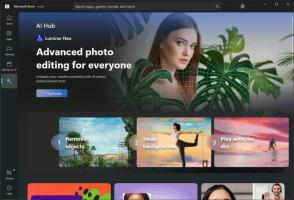השבת את גישת הכתיבה לדיסקים נשלפים ב-Windows 10
כיצד להשבית את גישת הכתיבה לדיסקים נשלפים ב-Windows 10
כברירת מחדל ב-Windows 10 כל משתמש יכול לכתוב קבצים ותיקיות לכל התקני האחסון הנשלפים שהם מחברים למחשב. המשתמש יכול גם למחוק או לשנות כל קובץ המאוחסן בכונן נשלף. Windows 10 כולל אפשרות להשבית גישת כתיבה לכל הדיסקים הנשלפים עבור כל המשתמשים.
פרסומת
Windows 10 כולל מדיניות קבוצתית מיוחדת שכאשר היא מופעלת, מונעת גישה לכתיבה לדיסקים נשלפים. אם תפעיל את הגדרת המדיניות הזו, גישת הכתיבה תידחה לכל התקני האחסון הנשלפים. זה לא משפיע על אחסון מוגן של BitLocker.
אם אתה צריך להחיל הגבלה ולמנוע ממשתמשים גישת כתיבה לכוננים נשלפים, Windows 10 מציע לך לפחות שתי שיטות, אפשרות של מדיניות קבוצתית ושינוי ברישום מדיניות קבוצתית. ניתן להשתמש בשיטה הראשונה במהדורות של Windows 10 המגיעות עם האפליקציה Local Group Policy Editor. אם אתה מפעיל את Windows 10 Pro, Enterprise או Education מַהֲדוּרָה, ואז אפליקציית עורך המדיניות הקבוצתית המקומית זמינה במערכת ההפעלה מהקופסה. משתמשי Windows 10 Home יכולים להחיל תיקון רישום. בואו נסקור את השיטות הללו.
כדי לבטל גישת כתיבה לדיסקים נשלפים ב-Windows 10,
- פתח את עורך המדיניות הקבוצתית המקומית אפליקציה, או הפעל אותה עבור כל המשתמשים מלבד מנהל, או עבור משתמש ספציפי.
- נווט ל תצורת מחשב\תבניות ניהול\מערכת\גישה לאחסון נשלף משמאל.
- בצד ימין, מצא את הגדרת המדיניות דיסקים נשלפים: דחיית גישה לכתיבה.

- לחץ עליו פעמיים והגדר את המדיניות ל מופעל.

אתה גמור. אם מישהו ינסה לכתוב בכונן נשלף, הפעולה תיכשל עם ה- הגישה לתיקיית היעד נדחתה הוֹדָעָה.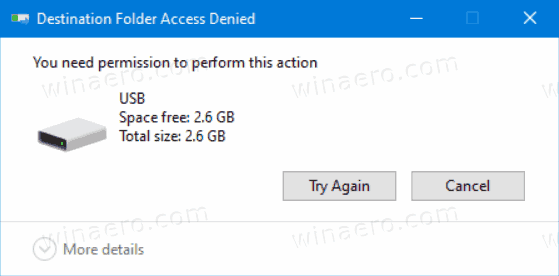
טיפ: ראה כיצד לאפס את כל הגדרות המדיניות הקבוצתית המקומית בבת אחת ב- Windows 10.
כעת, בואו נראה כיצד ניתן לעשות את אותו הדבר עם תיקון רישום.
השבת גישת כתיבה לדיסקים נשלפים wעם Tweak של רישום
- לִפְתוֹחַ עורך רישום.
- עבור אל מפתח הרישום הבא:
HKEY_LOCAL_MACHINE\Software\Policies\Microsoft\Windows\RemovableStorageDevices\{53f5630d-b6bf-11d0-94f2-00a0c91efb8b}. טיפ: ראה כיצד לקפוץ למפתח הרישום הרצוי בלחיצה אחת. אם אין לך מפתח כזה, פשוט צור אותו. - כאן, צור ערך DWORD חדש של 32 סיביות הכחיש_כתוב. הערה: גם אם כן הפעלת Windows 64 סיביות, אתה עדיין צריך להשתמש ב-DWORD של 32 סיביות כסוג הערך.
- הגדר אותו ל-1 כדי להשבית את גישת הכתיבה.

- מחק אותו או הגדר אותו ל-0 כדי לשחזר ברירות מחדל.
- כדי שהשינויים שבוצעו על ידי תיקון הרישום ייכנסו לתוקף, הפעל מחדש את Windows 10.
משתמשים המעוניינים יכולים להוריד את קבצי הרישום המוכנים לשימוש:
הורד קבצי רישום
התיקון לביטול כלול.
טיפ: אתה יכול נסה להפעיל את GpEdit.msc ב-Windows 10 Home.
מאמרים מעניינים:
- השבת את הגישה לכל התקני האחסון הנשלפים ב-Windows 10
- השבת התקנה של התקנים נשלפים ב-Windows 10
- הפעל הגנת כתיבה של כונן נשלף ב-Windows 10
- כיצד לראות מדיניות קבוצתית יישומית ב-Windows 10
- כל הדרכים לפתוח את עורך המדיניות הקבוצתית המקומי ב-Windows 10
- החל מדיניות קבוצתית על כל המשתמשים מלבד מנהל מערכת ב-Windows 10
- החל מדיניות קבוצתית על משתמש ספציפי ב-Windows 10
- אפס את כל הגדרות המדיניות הקבוצתית המקומית בבת אחת ב-Windows 10
- הפעל את Gpedit.msc (מדיניות קבוצתית) ב-Windows 10 Home