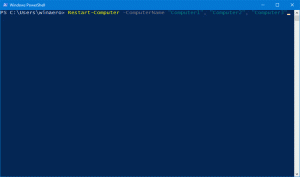נעל את Windows 10 לאחר פרק זמן מסוים באופן אוטומטי
מטעמי אבטחה, ייתכן שתרצה לנעול את מחשב Windows 10 שלך באופן אוטומטי כאשר אתה מתרחק ממנו. במאמר זה נראה כיצד ניתן לעשות זאת. אין צורך בכלים של צד שלישי. למעשה, ניתן לעשות זאת גם בגרסאות ישנות יותר של Windows.
פרסומת
בעוד שהגדרות פסק זמן רבות של המערכת מוגדרות דרך יישומון ניהול צריכת חשמל בלוח הבקרה הקלאסי, אין שם אפשרות לנעול את מחשב Windows 10 באופן אוטומטי. אתה יכול להגדיר את מערכת ההפעלה מתי לעבור שינה, מתי לכבות את כונן הדיסקים ומתי לכבות את התצוגה.
תכונת נעילת המחשב תמיד יושמה ב-Windows באמצעות הגדרות שומר מסך. למרות שב-Windows 10, השלבים לגישה לאפשרויות שומר מסך מבלבלים בגלל אפליקציית ההגדרות החדשה, עדיין אפשר גישה לאפשרויות שומר מסך ולהגדיר אותם לנעול את המחשב לאחר פרק זמן מסוים. עקוב אחר ההוראות במאמר זה ולאחר בחירת שומר מסך, סמן את תיבת הסימון "בהמשך, הצג מסך כניסה".
אם אתה מפעיל איזשהו מבנה חדש של Windows 10 עבור Insiders, אתה יכול לגשת לאפשרויות ההתאמה האישית הקלאסיות. אולי אתה כבר יודע את זה ערכות נושא קלאסיות וממשק התאמה אישית שהוסרו במקור, פועלים כעת שוב מאז בניית Windows 10 10547
. ברגע כתיבת שורות אלה, המהדורה האחרונה, Windows 10 build 14376, עדיין מגיעה עם האפשרויות הבאות:
עם זאת, אם אתה מפעיל את ה-RTM build, Windows 10 build 10240, חלון ההתאמה האישית נראה ריק! במקרה זה, הקש לנצח + ר מקשי קיצור יחד במקלדת כדי לפתוח את תיבת הדו-שיח הפעלה. בתיבה הפעלה, הקלד את הדברים הבאים:
control desk.cpl,, 1
טיפ: ראה הרשימה האולטימטיבית של כל קיצורי המקלדת של Windows עם מקשי Win.
- כעת, כפי שהוזכר קודם לכן, בחר כל שומר מסך המותקן במחשב האישי שלך. זה יכול להיות כל שומר מסך, אפילו שומר המסך הפשוט "ריק" שנשלח עם Windows לשנים רבות.

- אפשר את האפשרות בקורות חיים, הצג מסך כניסה:

- התאם את פרק הזמן הרצוי לפני הפעלת שומר המסך.
לדוגמה, אם בחרת "ריק" כשומר המסך והגדרת את האפשרות "המתן:" ל-5 דקות, המסך השומר יופעל לאחר שהמחשב שלך יהיה פעיל לחלוטין ללא כניסת עכבר, מקלדת או מגע למשך 5 דקות. המחשב שלך גם יהיה נעול, כך שלאחר שתבטל את שומר המסך, תתבקש להזין את האישורים שלך כדי להמשיך.
זהו זה.