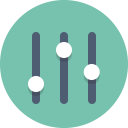כיצד לאפס את פריסת תפריט התחל ב- Windows 10
ב-Windows 10, תפריט התחל נוסף שוב כדי להפוך את שולחן העבודה למלא יותר. עם זאת, מיקרוסופט לא הוסיפה את תפריט ההתחלה של Windows 7, במקום זאת לתפריט התחל ב-Windows 10 יש כמה תכונות של מסך התחל. כעת ניתן להצמיד אריחים חיים של אפליקציות ואייקונים מודרניים לצד ימין של תפריט התחל. אם התאמת אישית את תפריט התחל מברירת המחדל וברצונך לאפס אותו לפריסת ברירת המחדל, הנה כיצד תוכל לעשות זאת ב- Windows 10.
פרסומת
עדכון: Microsoft הסירה את הקבצים מהתיקייה הרשומה למטה. לא ברור כרגע אם עדיין ניתן לגבות ולשחזר את תפריט ההתחלה בגירסה חדשה יותר וגם את הגרסה הסופית של Windows 10.
תפריט התחל ב-Windows 10 שומר כמעט את כל הנתונים הקשורים לאפליקציות ואריחים מוצמדים בקובץ הבא:
%LocalAppData%\Microsoft\Windows\appsFolder.menu.itemdata-ms

כדי לאתר את הקובץ הזה, אתה יכול גם להשתמש בטריק הבא:
- ללחוץ מקשי Win + R יחד על המקלדת שלך. תיבת הדו-שיח "הפעלה" תוצג על המסך.
- הקלד את הדברים הבאים:
מעטפת: Local AppData
טיפ: אתה יכול לקבל את הרשימה המלאה של פקודות מעטפת מכאן: הרשימה המלאה של פקודות מעטפת.
כדי לאפס את פריסת תפריט התחל ב-Windows 10, עליך לבצע את השלבים הפשוטים הבאים.
- צא מסייר.
- מחק את הקובץ appsFolder.menu.itemdata-ms.
- הפעל שוב את Explorer.
בואו נראה איך אפשר לעשות את זה.
צא מסייר
לפני שאתה עוזב את מעטפת האקספלורר, פתח קובץ שורת פקודה מוגבהת והקלד:
cd /d %LocalAppData%\Microsoft\Windows\

אל תסגור את החלון הזה, השאר אותו פתוח, תצטרך אותו קצת מאוחר יותר.
כדי לצאת מהמעטפת של Explorer, השתמש בפריט התפריט הסודי "צא מסייר" (לחיצה ימנית) בשורת המשימות או בתפריט התחל, המתואר במאמר הבא: "כיצד להפעיל מחדש כראוי את מעטפת הסייר ב-Windows".
הטפט של שולחן העבודה ושורת המשימות ייעלמו כאשר תצא מסייר:
מחק את הקובץ appsFolder.menu.itemdata-ms
כעת הקלד את הדברים הבאים בשורת הפקודה (ייתכן שתצטרך לעבור לשורת הפקודה באמצעות Alt+Tab):
del appsfolder.menu.itemdata-ms. del appsfolder.menu.itemdata-ms.bak
פעולה זו תסיר קבצי appsFolder.menu.itemdata-ms ו-appsfolder.menu.itemdata-ms.bak מהכונן הקשיח. שימו לב שהפקודות הללו אינן מייצרות שום הודעה, הן שקטות לחלוטין. כעת תוכל לסגור את חלון שורת הפקודה המוגבה.
הפעל שוב את Explorer
ללחוץ Ctrl + Shift + Esc מקש קיצור יחד במקלדת שלך. זה יפתח את מנהל המשימות. בחר קובץ -> הפעל משימה חדשה וסוג מגלה ארצות בתיבת הדו-שיח 'צור משימה חדשה' ולחץ על אישור או הקש Enter:
שורת המשימות תופיע שוב. פתח את תפריט התחל, תראה שהפריסה שלו אופסה לברירת המחדל.
זהו זה.