כיצד להסיר את Windows 10 ולשחזר את Windows 7 או Windows 8
אם התקנת את Windows 10 אך אינך מרוצה ממערכת ההפעלה הזו מכל סיבה שהיא, ייתכן שתהיה מעוניין להיפטר ממערכת ההפעלה הזו ולשחזר את Windows 7 או Windows 8.1/Windows 8. במאמר זה נראה כיצד ניתן לעשות זאת בקלות.
פרסומת
כדי להסיר את ההתקנה של Windows 10 ולחזור למערכת ההפעלה הקודמת שלך, עליך להחליט תוך 30 יום אם אתה רוצה להישאר עם Windows 10 או לחזור אחורה. כמו כן, המחשב שלך צריך לעמוד בדרישות הבאות:
- בטח עשית שדרוג במקום ל-Windows 10. זה אומר שאתה נותן לאשף השדרוג של Windows 10 לשמור על הקבצים והתוכניות שלך. אם ביצעת התקנה נקייה, אינך יכול להשתמש בשיטה זו.
- בטח לא חלפו יותר מ-30 יום מאז ששדרגת.
- אתה לא מחק את התיקיה Windows.old באמצעות ניקוי הדיסק או כל שיטה אחרת. התיקיה הזו נוצרת במהלך השדרוג ויש אנשים שמוחקים אותה כדי לחסוך מקום בכונני הדיסקים שלהם, אבל היא נחוצה לפעולת החזרה לאחור.
אם אחד מהתנאים שהוזכרו לעיל אינו מתקיים, אין לך דרך לחזור ל-Windows 7 או Windows 8.1 עם כל האפליקציות ומנהלי ההתקן שהותקנו בעבר ללא פגע. במקרה זה, עליך לבצע התקנה מחדש נקייה של Windows 7 או Windows 8.1/Windows 8 במקום זאת.
כדי להסיר את Windows 10 ולשחזר את Windows 7 או Windows 8 באמצעות השיטה המובנית שמאפשרת Microsoft, בצע את השלבים הבאים:
- פתח את אפליקציית ההגדרות.
- עבור אל עדכון ואבטחה -> שחזור.
- לחץ על הלחצן "התחל" תחת חזור ל-Windows 8 (או Windows 7) כפי שמוצג להלן:
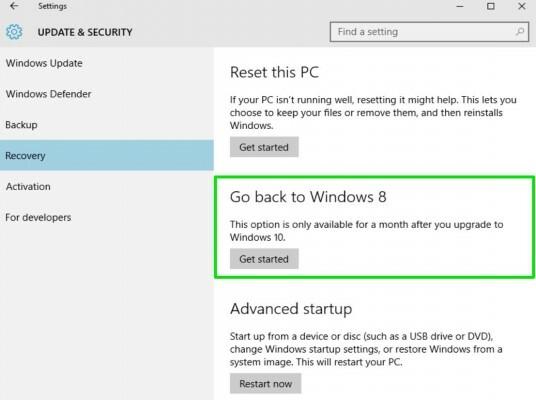
- בעמוד הבא, עליך לציין את הסיבה לחזרה לאחור וללחוץ על "הבא".
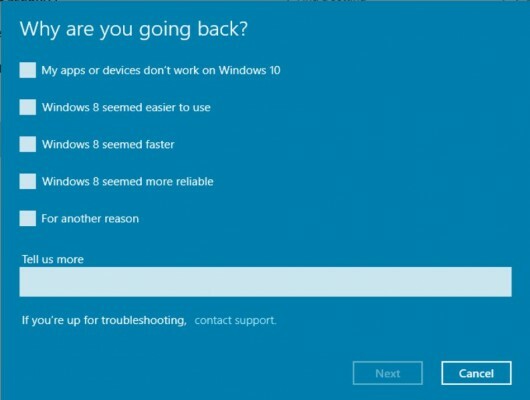
- לחץ על "לא, תודה" כשתתבקש לבדוק אם יש עדכונים.
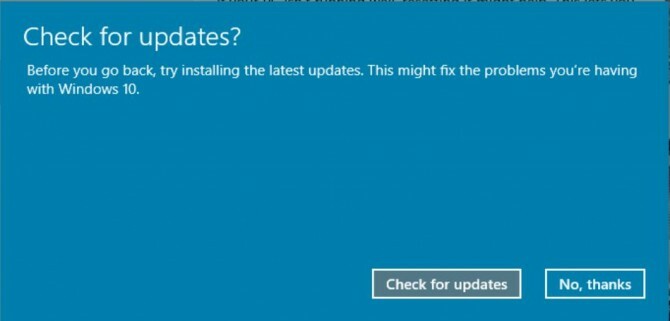
- לחץ על "הבא" בכל מסכי האזהרה המוצגים לאחר בדיקת העדכונים שבוטלה.

- לבסוף, לחץ על "חזור ל-Windows 8" או "חזור ל-Windows 7" כדי לשחזר את מערכת ההפעלה שהותקנה בעבר.
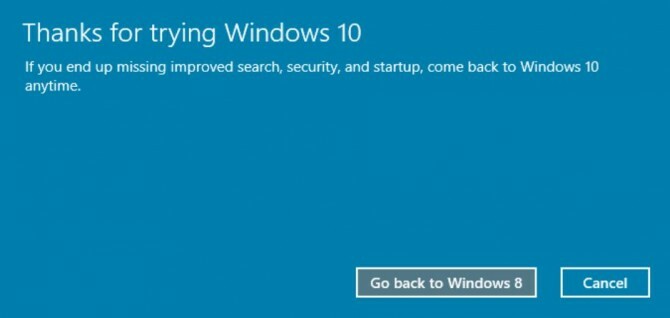
זהו זה! Windows 10 יופעל מחדש וישחזר את הגרסה הקודמת שלך של Windows. בהתאם לחומרה שלך, זה יכול לקחת בערך 10 עד 30 דקות.
ישנה אפשרות נוספת שאתה יכול לנסות אם חלפו יותר מ-30 יום או אם מחקת את התיקייה Windows.old. רוב המחשבים נשלחים עם אפשרות לשחזר את ברירת המחדל של היצרן. כאשר המחשב שלך מופעל/מאתחל, חפש אפשרות ללחוץ על מקש כלשהו במקלדת כדי להתחיל בתהליך איפוס היצרן. מפתח זה יהיה שונה בהתאם ל-OEM/יצרן, אך סביר להניח שתהיה דרך לשחזר את המחשב למערכת ההפעלה והאפליקציות המקוריות של היצרן כפי שהיו בעת שליחתו. זה ישחזר את עותק ה-OEM של Windows 7 או Windows 8.1 כפי שהיה כאשר קיבלת את המחשב. לאחר השחזור, תוכל להחיל את כל העדכונים מ-Windows Update ולעדכן את האפליקציות ומנהלי ההתקן שלך.
אם שום דבר לא עובד, אל תדאג, אתה לא צריך להיות תקוע עם Windows 10. אתה יכול לאתחל ממדיה ההתקנה המקורית של Windows 7 או Windows 8.1 (DVD או USB), ולבצע התקנה נקייה. לשם כך, תצטרך בעיקר מהדורה קמעונאית של Windows 7 או Windows 8.1 עם מפתח מוצר, מכיוון שבדרך כלל ניתן לשחזר מהדורות OEM רק בשיטת איפוס להגדרות היצרן.
שביעות הרצון שלך חשובה ו-Windows 10 אינו חובה. אם תרצה, תוכל לחזור ל-Windows 7 או Windows 8.1 ולהמשיך להשתמש בהם כל עוד תרצה, ללא קשר למה שמיקרוסופט אומרת כדי לגרום לך לשדרג ל-Windows 10.
קרדיטים עבור השיטה הראשונה עוברים אל: laptopmag.

