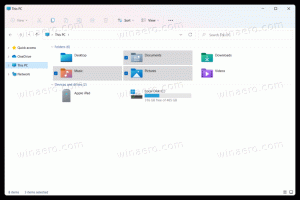אפשר או מנע ממשתמשים או קבוצות לכבות את Windows 10
כאשר אתה לוחץ על פקודת הכיבוי או ההפעלה מחדש בתפריט התחל או בתפריט Win + X של Windows 10, מערכת ההפעלה מבצעת את הפעולה שנבחרה ישירות. ייתכן שתרצה למנוע ממשתמשים מסוימים או מקבוצה את היכולת לכבות מכשיר Windows 10. הנה איך זה יכול להיעשות.
פרסומת
חלונות עברו שינויים רבים מ-Windows XP ל-Windows 10. כיום, למערכת ההפעלה יש דרכים מעט שונות לבצע את אותן משימות. הצעות של Windows 10 דרכים שונות להפעלה מחדש וכיבוי מחשב. זכות המשתמש 'כיבוי המערכת' נדרשת כדי לאפשר תמיכה במצב שינה, כדי להגדיר את הגדרות ניהול צריכת החשמל ולבטל כיבוי.
קיימת מדיניות אבטחה מיוחדת שניתן להשתמש בה כדי למנוע מחשבונות משתמש מסוימים או קבוצה מסוימת לכבות מכשיר Windows 10. בואו נראה איך אפשר לעשות את זה.
אם אתה מפעיל את Windows 10 Pro, Enterprise או Education מַהֲדוּרָה, תוכל להשתמש באפליקציית מדיניות האבטחה המקומית כדי לשנות את המדיניות. כל המהדורות של Windows 10, כולל Windows 10 Home, יכולות להשתמש בפתרון חלופי המוזכר להלן.
כדי לאפשר למשתמשים או לקבוצות לכבות את Windows 10,
- ללחוץ לנצח + ר מקשי יחד במקלדת שלך והקלד:
secpol.msc
לחץ אנטר.

- מדיניות אבטחה מקומית תיפתח. לך ל מדיניות משתמש מקומית -> הקצאת זכויות משתמש.

- בצד ימין, לחץ פעמיים על האפשרות כבה את המערכת.
- בתיבת הדו-שיח הבאה, לחץ הוסף משתמש או קבוצה.

- הקלק על ה מִתקַדֵם לַחְצָן.

- כעת, לחץ על סוגי אובייקטים לַחְצָן.

- ודא שיש לך את משתמשים ו קבוצות פריטים מסומנים ולחץ על בסדר לַחְצָן.

- הקלק על ה תמצא עכשיו לַחְצָן.

- מהרשימה, בחר את חשבון המשתמש או הקבוצה כדי למנוע כניסה מקומית עבורו. אתה יכול לבחור יותר מערך אחד בבת אחת על ידי החזקת הלחצן מִשׁמֶרֶת אוֹ Ctrl מקשים ולחיצה על הפריטים ברשימה.
- הקלק על ה בסדר לחצן כדי להוסיף את הפריטים שנבחרו לתיבה שמות אובייקטים.

- הקלק על ה בסדר לחצן כדי להוסיף את הפריטים שנבחרו לרשימת המדיניות.
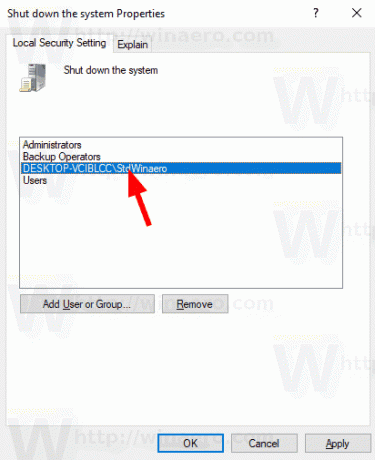
אתה גמור.
כדי למנוע ממשתמשים או קבוצות לכבות את Windows 10,
- ללחוץ לנצח + ר מקשי יחד במקלדת שלך והקלד:
secpol.msc
לחץ אנטר.

- מדיניות אבטחה מקומית תיפתח. לך ל מדיניות משתמש מקומית -> הקצאת זכויות משתמש.

- בצד ימין, לחץ פעמיים על האפשרות כבה את המערכת.
- בחר ערך, השתמש ב- לְהַסִיר לחצן בתיבת הדו-שיח של המדיניות.
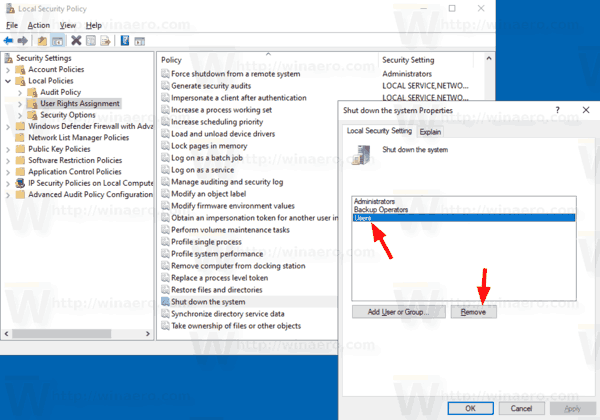
אם מהדורת Windows שלך לא כוללת את secpol.msc כלי, הנה פתרון חלופי.
אם מהדורת Windows שלך לא כוללת את secpol.msc כלי, אתה יכול להשתמש ב ntrights.exe כלי מ ערכת משאבים של Windows 2003. כלי ערכת משאבים רבים שפורסמו עבור גירסאות קודמות של Windows יפעלו בהצלחה ב-Windows 10. ntrights.exe הוא אחד מהם.
הכלי ntrights
הכלי ntrights מאפשר לך לערוך הרשאות חשבון משתמש משורת הפקודה. זהו כלי מסוף עם התחביר הבא.
- הענקת זכות:
ntrights +r Right -u UserOrGroup [-m \\Computer] [-e Entry] - ביטול זכות:
ntrights -r Right -u UserOrGroup [-m \\Computer] [-e Entry]
הכלי תומך בשפע הרשאות שניתן להקצות או לבטל מחשבון משתמש או קבוצה. הרשאות הן רגיש לאותיות גדולות. למידע נוסף על ההרשאות הנתמכות, הקלד ntrights /?.
כדי להוסיף ntrights.exe ל-Windows 10, קרא את הפוסט הזה: מהי אפליקציית ntrights וכיצד אתה יכול להשתמש בה. אתה יכול למקם את ntrights.exe הקובץ לתיקיה C:\Windows\System32 כדי לקרוא לו במהירות.
בטל כיבוי ימינה עם ntrights
- פתח א שורת פקודה מוגבהת.
- הקלד את הפקודה הבאה כדי לדחות כיבוי מימין:
ntrights -u SomeUserName +r SeShutdownPrivilege
תחליף את שם משתמש כלשהו חלק עם שם המשתמש או שם הקבוצה בפועל. מהמשתמש שצוין יימנע כניסה מקומית ל-Windows 10.
- כדי לבטל את השינוי ולאפשר למשתמש להיכנס באופן מקומי, בצע
ntrights -u SomeUserName -r SeShutdownPrivilege
זהו זה.
מאמרים קשורים.
- כיצד להגדיר את פעולת ברירת המחדל עבור תיבת הדו-שיח כיבוי ב-Windows 10
- כל הדרכים להפעלה מחדש ולכיבוי של Windows 10
- התכונה Slide-to-Shutdown ב-Windows 10
- האץ את הכיבוי האיטי ב-Windows 10
- הפעל את מעקב אחר אירועי כיבוי ב-Windows 10
- כיצד למצוא את יומן הכיבוי ב-Windows 10
- כיצד לנקות קובץ עמוד בכיבוי ב-Windows 10
- הוסף תפריט הקשר כיבוי ב-Windows 10
- צור קיצור דרך כיבוי דו-שיח של Windows ב-Windows 10
- צור קיצורי כיבוי, הפעלה מחדש, שינה ושינה ב-Windows 10
- צור קיצור דרך שקף לכיבוי ב-Windows 10
- כיצד ליצור קיצור דרך לתיבת הדו-שיח כיבוי Windows ב-Windows 10
- אבחון כיבוי חריג ב-Windows 10
- סגור יישומים באופן אוטומטי בעת הפעלה מחדש, כיבוי או יציאה ב-Windows 10
- השבת כיבוי, הפעלה מחדש, שינה ומצב שינה ב-Windows 10