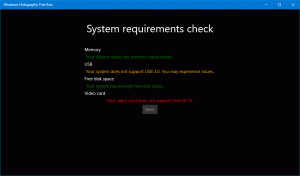הצג היסטוריית פתרון בעיות ב-Windows 10
כדי לתקן בעיות שונות במערכת ההפעלה, Windows 10 מגיע עם מספר פותרי בעיות מובנים. לפעמים הם באמת שימושיים ויכולים לפתור את הבעיה במהירות. ברגע שאתה מפעיל פותר בעיות, היסטוריה של הפרטים שלו נשמרת, כך שתוכל לצפות בו בכל רגע אחר כך.
פרסומת
ב-Windows 10, מיקרוסופט הוסיפה את כל פותרי הבעיות הזמינים לאפליקציית ההגדרות. הקישור מלוח הבקרה הקלאסי פותח גם את דף ההגדרות החדש.
פותר בעיות ב-Windows 10
כדי להפעיל פותר בעיות ב-Windows 10, אתה יכול להשתמש בדף חדש באפליקציית ההגדרות. תוכלו למצוא אותם תחת הגדרות \ עדכון ואבטחה \ פתרון בעיות.

פותרי הבעיות הבאים זמינים.
- חיבורי אינטרנט
- מנגן אודיו
- מדפסת
- עדכון חלונות
- מסך כחול
- בלוטות
- חומרה והתקנים
- קבוצה ביתית
- חיבורים נכנסים
- מקלדת
- מתאם רשת
- כּוֹחַ
- פותר בעיות תאימות תוכניות
- הקלטת אודיו
- חיפוש והוספה לאינדקס
- תיקיות משותפות
- נְאוּם
- הפעלת וידאו
- אפליקציות Windows Store
הצג היסטוריית ופרטים של פתרון בעיות ב-Windows 10
בעוד שמפותרי הבעיות הועברו להגדרות, היכולת להציג את היסטוריית פתרון הבעיות שלך ופרטים עבור הפעולות שביצעת נותרה התכונה הבלעדית הקלאסית של לוח הבקרה. בוא נראה איך רואים את זה.
כדי להציג היסטוריית פתרון בעיות ב-Windows 10, תעשה את הדברים הבאים.
- פתח את ה לוח בקרה.
- עבור לתצוגת הסמלים הגדולים.

- הקלק על ה פתרון תקלות סמל.
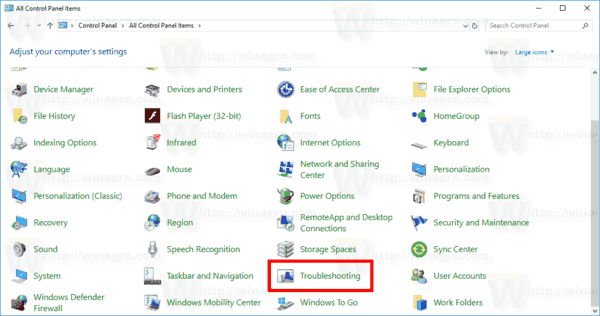
- בצד שמאל, לחץ על הקישור צפה בהיסטוריה.
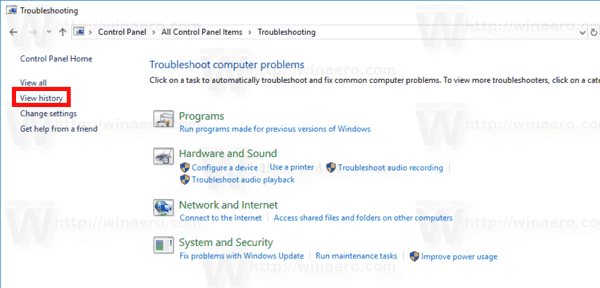
- אם אתה מחובר כמנהל, לחץ על הקישור כלול פותרי בעיות שהופעלו כמנהל מערכת.
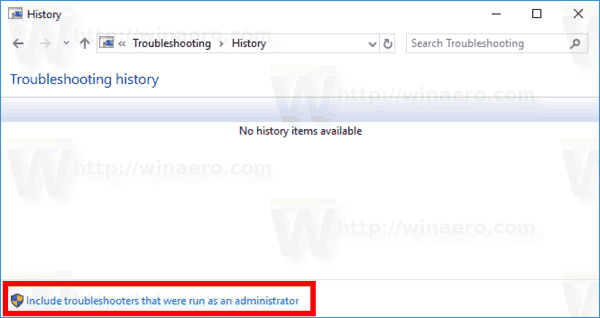
- ברשימה, תראה את היסטוריית פתרון הבעיות המאוחסנת עבור המחשב שלך. בחר את הזוגיות הרצויה ולחץ על הצג פרטים לחצן (או פשוט ללחוץ פעמיים על השורה) כדי לראות מידע נוסף על האירוע.
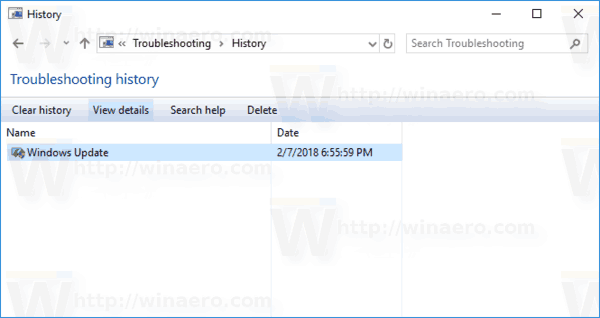
אתה גמור. צילום המסך הבא מדגים את דוח פתרון הבעיות עבור Windows Update.
 הערה: פותרי הבעיות הללו אינם תכונה חדשה של Windows 10. הם זמינים בבנייה קודמת של Windows 10 בתוך לוח הבקרה הקלאסי. השינוי בפועל שנעשה בבנייה האחרונה של Windows 10 הוא היכולת לגשת אליהם דרך אפליקציית ההגדרות. אם אתה מפעיל גרסת Windows ללא פותרי בעיות באפליקציית ההגדרות, עיין במאמר
הערה: פותרי הבעיות הללו אינם תכונה חדשה של Windows 10. הם זמינים בבנייה קודמת של Windows 10 בתוך לוח הבקרה הקלאסי. השינוי בפועל שנעשה בבנייה האחרונה של Windows 10 הוא היכולת לגשת אליהם דרך אפליקציית ההגדרות. אם אתה מפעיל גרסת Windows ללא פותרי בעיות באפליקציית ההגדרות, עיין במאמר
כיצד להפעיל פותר בעיות ב-Windows 10 כדי לפתור בעיות
זהו זה.