שנה את גודל החלון לגודל מסוים או העבר אותו למיקום מסוים
במערכת ההפעלה Windows, לפעמים ייתכן שתרצה לשנות את גודל החלון לגודל מדויק או להזיז אותו למיקום מסוים על המסך. זה שימושי, למשל, כאשר אתה צריך ליצור צילום מסך, או להוסיף תמונה של החלון במסמך Word. הדרך הידנית לשנות את גודל החלון או למקם אותו מחדש אינה נוחה ואינה מהירה, כי Windows אינו מספק שיטה מהירה להגדיר את גודל החלון או להעביר את החלון לחלון מסוים עמדה. היום נראה כיצד להגדיר במהירות חלון לגודל מסוים או למקם אותו מחדש באופן מיידי.
פרסומת
יש כלי נייד בחינם בשם "Sizer" שעושה בדיוק את מה שאנחנו צריכים.
באמצעות Sizer, אנו יכולים להגדיר כל גודל רצוי עבור חלון ספציפי שנפתח. Sizer יכול גם לעזור לך לשנות את מיקום החלונות.
- לך והורד את Sizer מ פה.
- פתח את כל הקבצים לכל תיקיה (לדוגמה, אני משתמש בתיקייה C:\Apps\Sizer). כעת הפעל את קובץ sizer.exe:
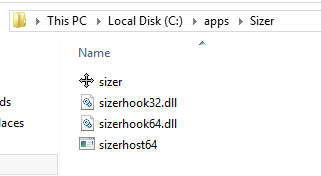
- Sizer יופיע באזור ההודעות שלך (מגש המערכת) ליד שורת המשימות:
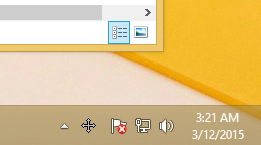
- לחץ לחיצה ימנית על הסמל שלו ובחר "הגדר גודל" מתפריט ההקשר. התאם את הגדלים שאתה צריך עבור חלונות שונים, הזן תיאור ולחץ על אישור. אתה יכול גם להגדיר את מיקום החלון אם אתה רוצה פיקסל ספציפי כלשהו בצג הפעיל שלך או ביחס לכל אזור העבודה. אני גם ממליץ לך להקצות מקש קיצור כדי שתוכל לשנות את הגודל ו/או לשנות את מיקומו של החלון באופן מיידי ומהיר:

- כעת, כדי לשנות את גודלו/למקם מחדש במהירות חלון, לחץ על הסמל השמאלי העליון שלו כדי להציג את תפריט החלון. אם לחלון אין סמל בשורת הכותרת, הקש על Alt + מֶרחָב מקשי קיצור במקלדת שלך. לחלופין, אתה יכול פשוט ללחוץ לחיצה ימנית על כפתור החלון בשורת המשימות. בחר את שנה גודל/מיקום מחדש פריט מתפריט החלון:
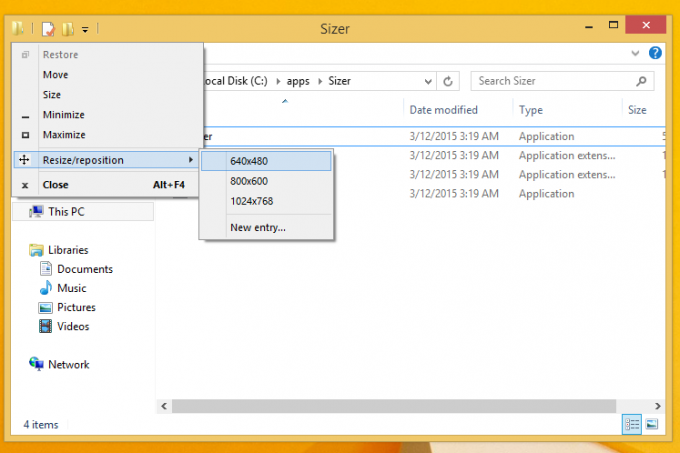
בחר את שילוב הגודל/מיקום הרצוי מהתפריט שהגדרת קודם לכן.
או אם הקצית מקש קיצור, לחץ עליו ישירות.
זהו זה. החלון הנוכחי ישתנה או ימוקם מחדש באופן מיידי. זוהי הדרך המהירה ביותר להגדיר גודל ספציפי עבור חלון שנפתח.
Sizer היא אפליקציה יוצאת דופן. זה גם מראה לך הסבר כלים כשאתה משנה גודל של חלון, כך שתוכל להגדיר את הממדים המדויקים, ומצלם את החלון בנוחות תוך כדי שינוי הגודל.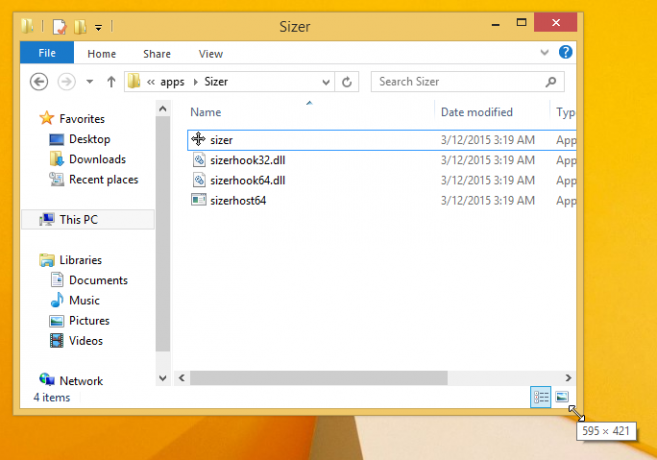
אם אתם מכירים חלופה טובה אחרת לאפליקציית Sizer, אנא שתפו אותה בתגובות. תודה מראש.


